Eclipse和PyCharm编辑器的安装教程图解
Eclipse+PyDevEclipse是一个强大的编辑器,并通过插件的方式不断拓展功能。Eclipse比较常见的功能是编写Java程序,但是通过扩展PyDev插件,Eclipse就具有了编写Python程序的功能。所以本书搭建的开发环境是Eclipset+PyDev。
Eclipse是运行在Java虚拟机上的,所以要先安装Java环境。
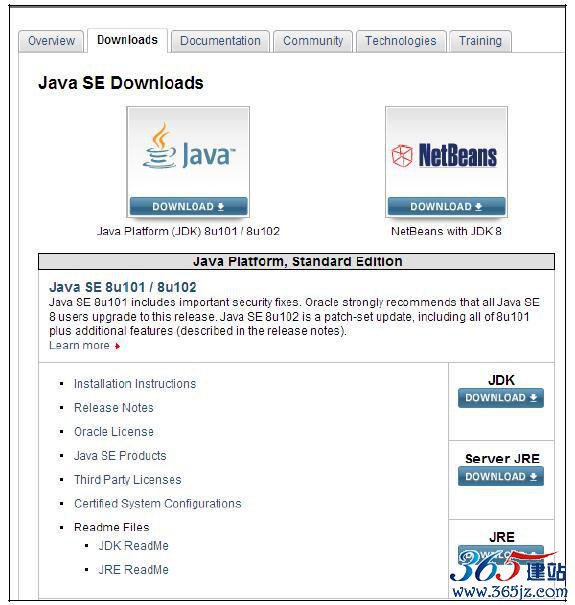
第一步,安装Java环境。Java JDK的下载地址为:http://www.oracle.com/technetwork/java/javase/downloads/index.html。下载页面如图15所示。
图15 JDK下载界面
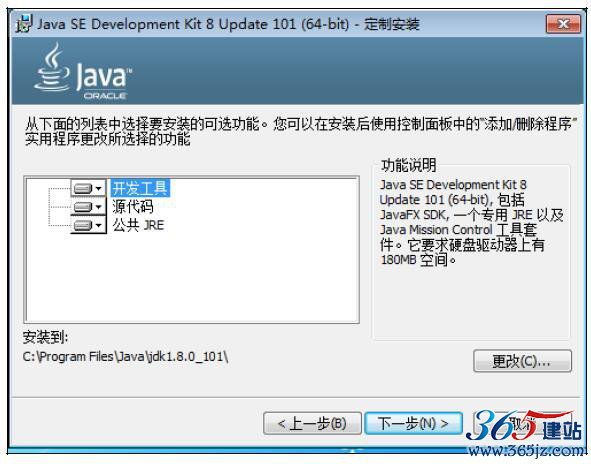
下载好JDK之后,双击进行安装,一直点击“下一步”即可完成安装,安装界面如图16所示。
安装完JDK,需要配置Java环境变量。
1)首先右键“我的电脑”,选择“属性”,如图17所示。
2)接着在出现的对话框中选择“高级系统设置”,如图18所示。
图16 JDK安装界面
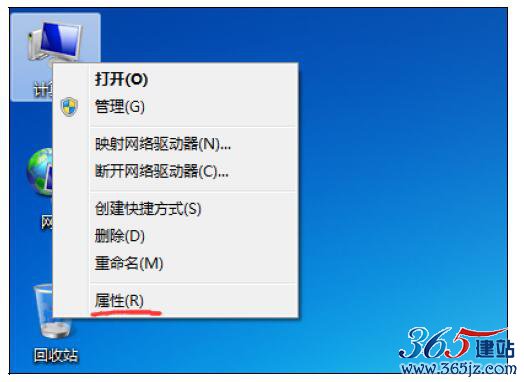
图17 电脑属性
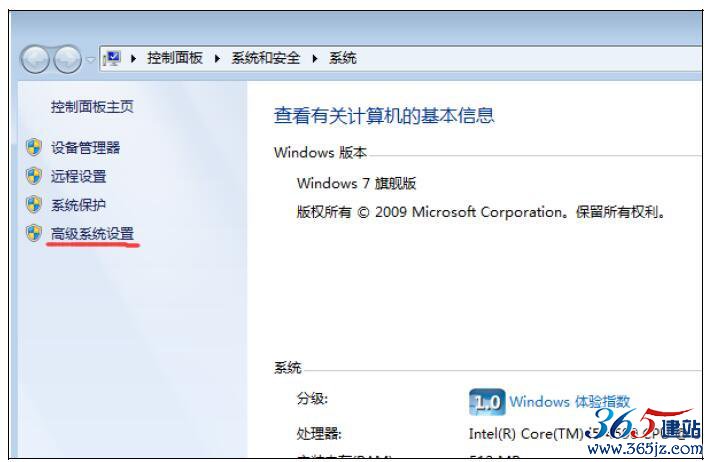
图18 高级系统设置3)在出现的对话框中选择“环境变量”,如图19所示。
4)新建名为classpath的变量名,变量的值可以设置为:.;%JAVA_HOME\lib;%JAVA_HOME\lib\tools.jar,如图110所示。
5)新建名为JAVA_HOME的变量名,变量的值为之前安装的JDK路径位置,默认是C:\Program Files\Java\jdk1.8.0_101\,如图111所示。
6)在已有的系统变量path的变量值中加上:;%JAVA_HOME%\bin;%JAVA_HOME%\jre\bin,如图112所示,自此配置完成。
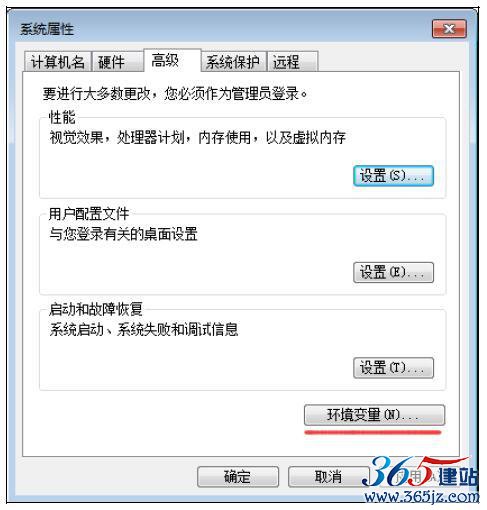
下面检验是否配置成功,运行cmd命令,在出现的对话框中输入“javaversion”命令,如果出现图113的结果,则表明配置成功。
第二步,下载Eclipse,下载地址为:http://www.eclipse.org/downloads/eclipsepackages/,下载完后,解压就可以直接使用,Eclipse不需要安装。下载界面如图114所示。
第三步,在Eclipse中安装pydev插件。启动Eclipse,点击Help>Install New Software...,如图115所示。
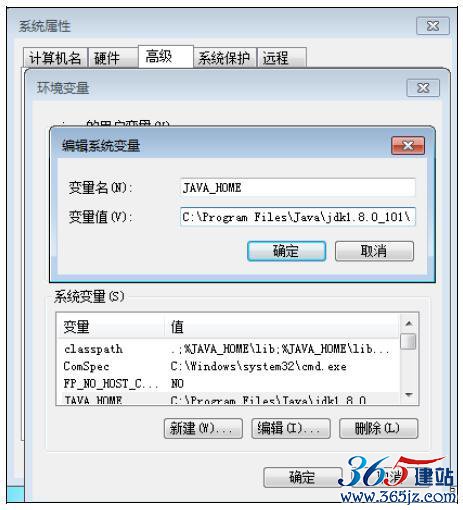
图111 JAVA_HOME环境变量
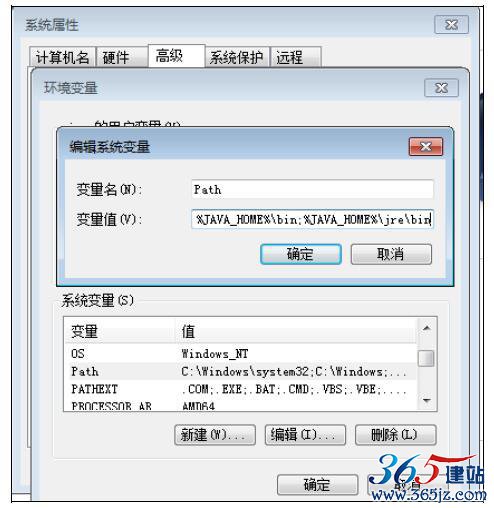
图112 path环境变量
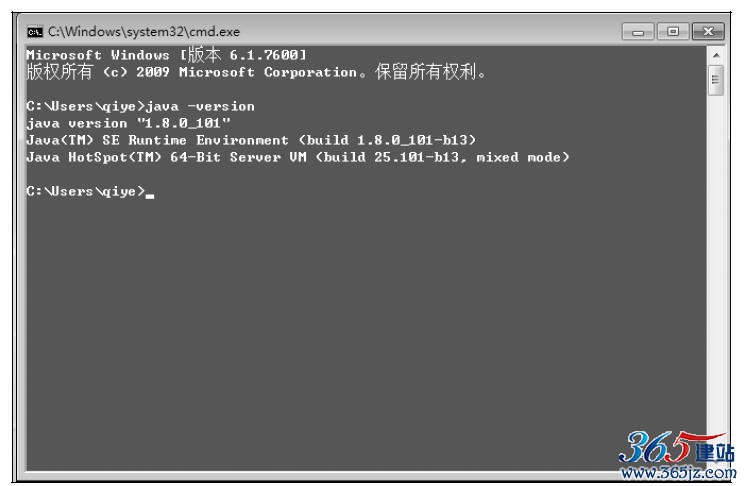
图113 javaversion
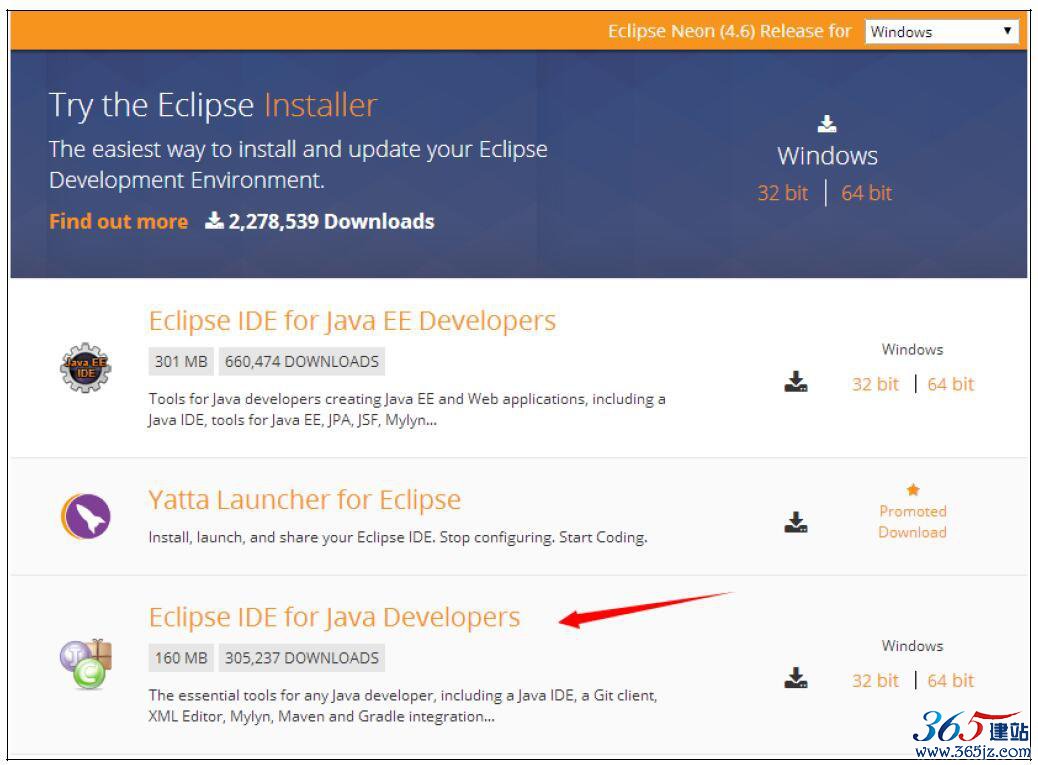
图114 下载界面
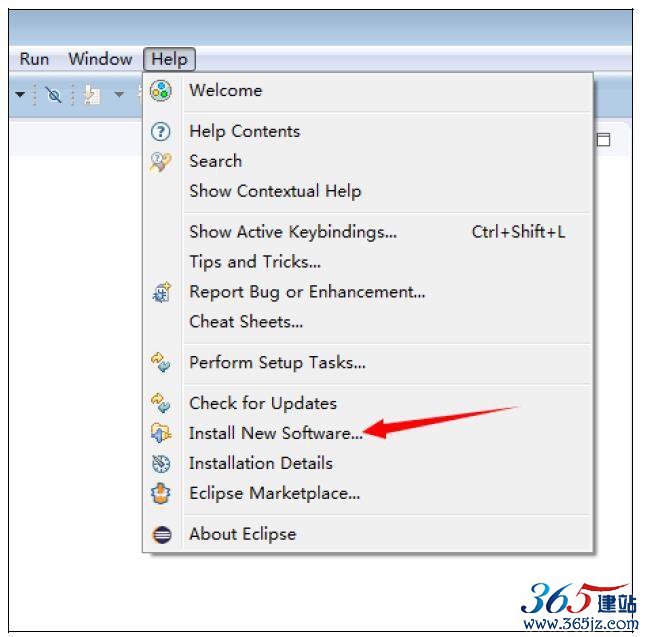
图115 安装新软件在弹出的对话框中,点击Add按钮。在Name中填:Pydev,在Location中填http://pydev.org/updates,然后一步一步安装下去。过程如图116和图117所示。
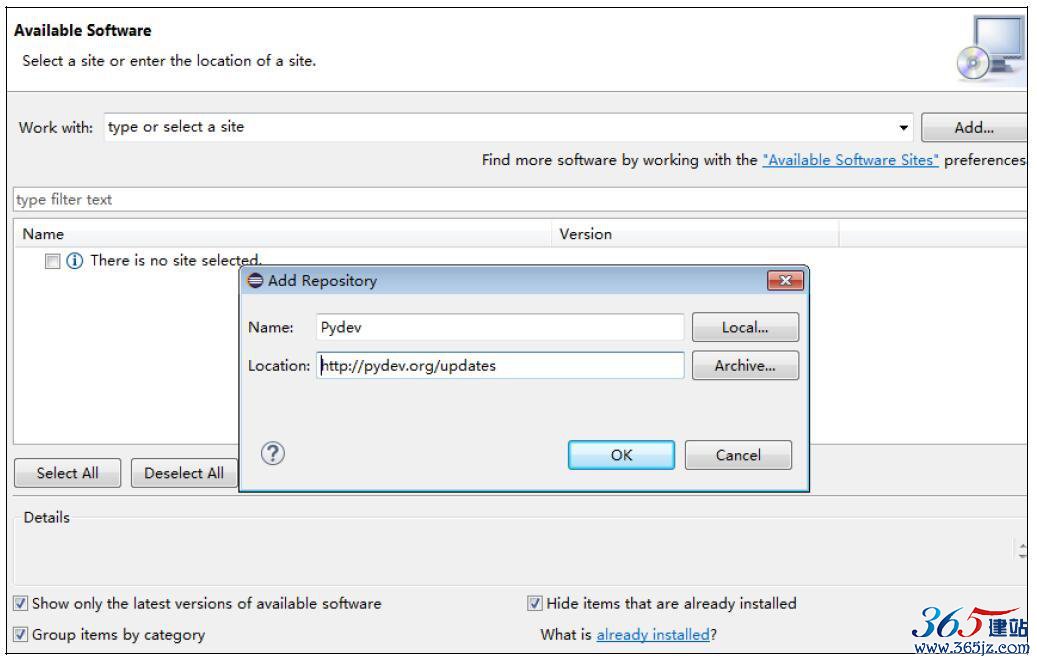
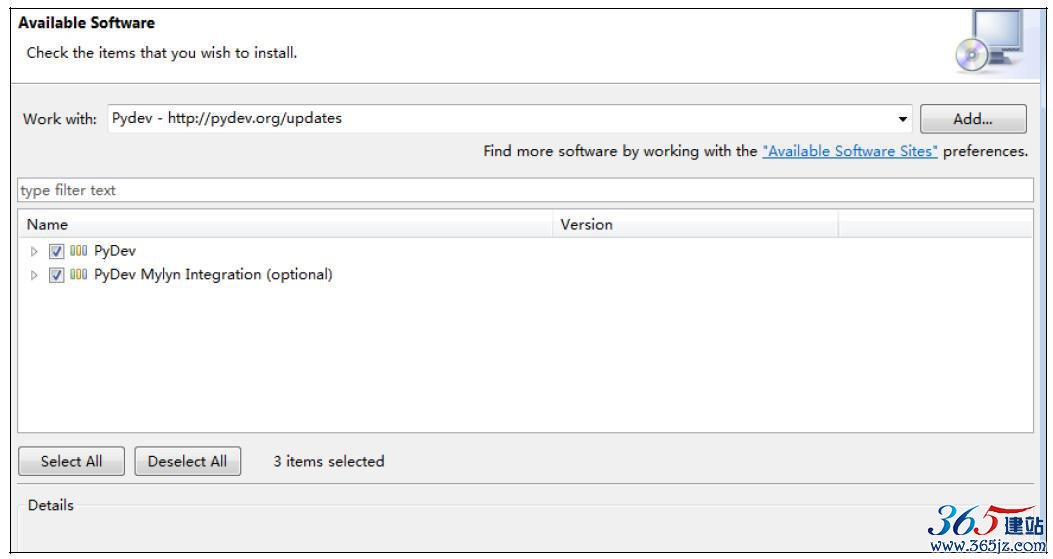
图116 安装过程1
图117 安装过程2第四步,安装完pydev插件后,需要配置pydev解释器。在Eclipse菜单栏中,点击Windows→Preferences。在对话框中,点击PyDev→InterpreterPython。点击New按钮,选择python.exe的路径,打开后显示出一个包含很多复选框的窗口,点击OK即可,如图118所示。
经过上述四个步骤,Eclipse就可以进行Python开发了。如需创建一个新的项目,选择File→New→Projects...,再选择PyDev→PyDevProject并输入项目名称,点击Finish即可完成项目的创建,如图119所示。
然后新建PyDev Package,就可以写代码了,如图120所示。
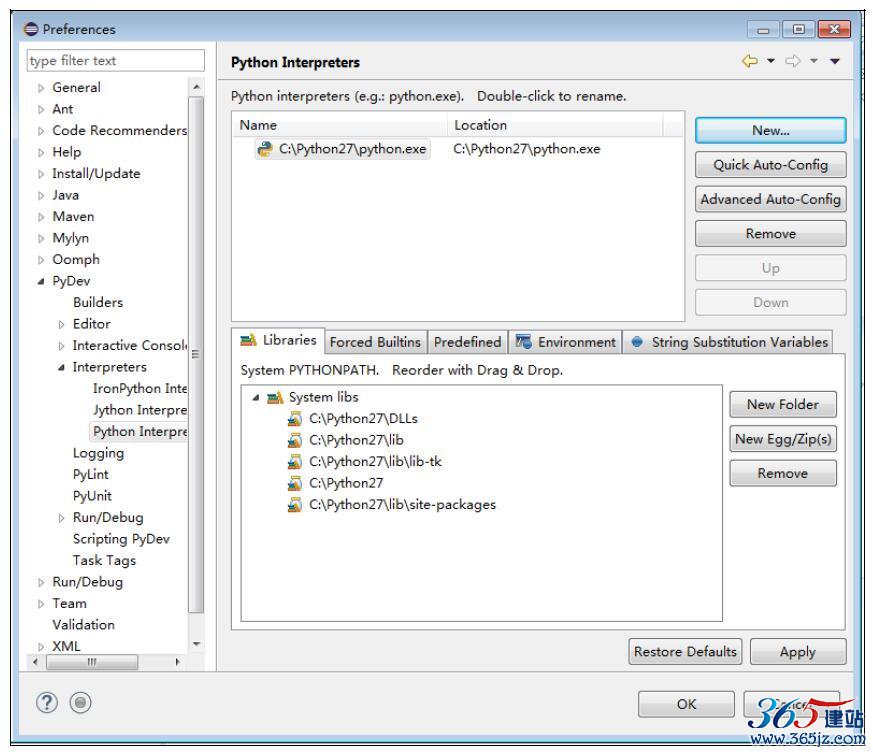
图118 配置PyDev
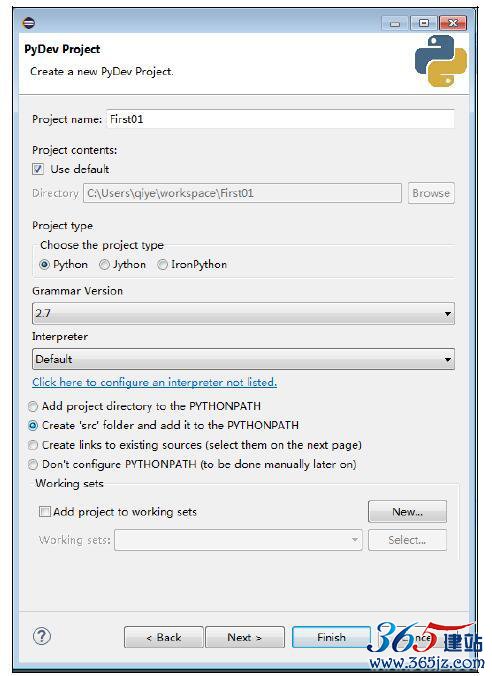
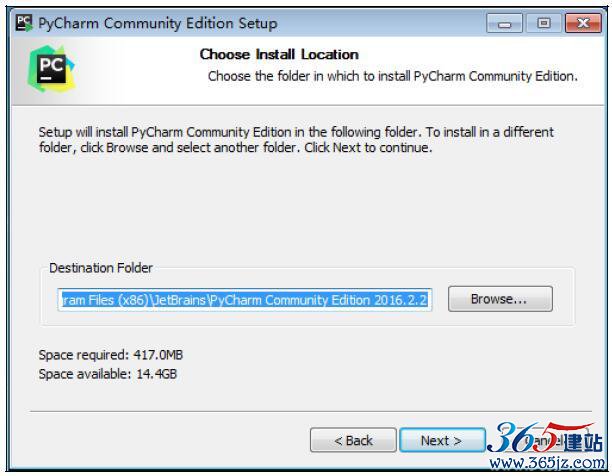
图122 安装界面
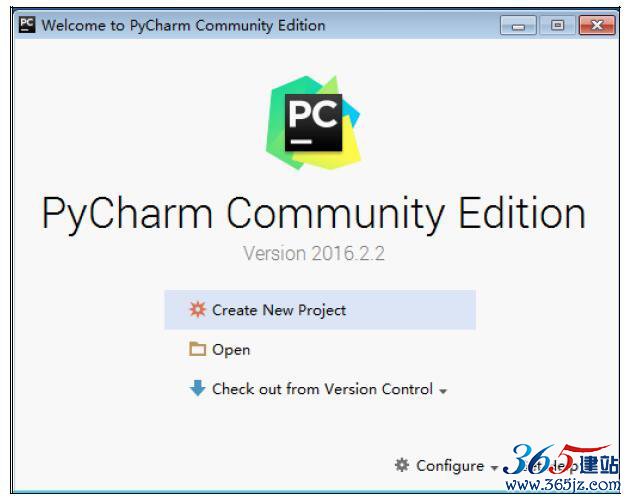
图123 创建项目开发
如对本文有疑问,请提交到交流论坛,广大热心网友会为你解答!! 点击进入论坛

