FTP服务器的安装与配置和Serv-U 软件配置
FTP服务器的安装与配置
随着网络的发展,出现了各种各样的文件传输工具,而且通常具有较好的可用性。不过,FTP仍以其方便和安全可靠的特点为广大用户广泛使用。使用架设的FTP服务器可以实现将文件从FTP服务器下载到客户端,也可以将文件从客户端上传到FTP服务器,而且可以借助NTFS设置严格、灵活的访问权限。在维护Web网站、远程上传文件等方面,FTP服务器仍作为首选工具。
本章要点
□ FTP 服务器概述
□ 安装 Serv-U 软件
□ 使用 Serv-U 创建 FTP 服务器
□ 为用户分配 FTP 账户和空间
□ 设置 FTP 服务器账户权限
□ 建立账户虚拟目录
□ 管理 Serv-U 服务器
FTP服务器概述
FTP(File Transfer Protocol)即文件传输协议,FTP 服务被广泛用于软件下载服务、Web 网站更新服务以及不同类型计算机间的文件传输服务。软件下载服务可以由Web服务代替,不同类型计算机间的文件传输服务可以由电子邮件部分替代,但Web网站的更新服务即文件的上传服务,仍然需要借助于FTP。
三个方面的应用
1. 软件下载服务
与超文本传输协议(HTTP)不同,FTP服务使用两个端口进行传输,一个端口用于发送文件,另一个端口用于接收文件。所以,对于文件传输而言,FTP要比HTTP的效率高得多。因此,即使在Web
服务能够提供软件下载的今天,FTP服务依然是各专业软件下载站点提供下载服务的主要方式。
用户登录至FTP服务器后,将直接显示所有文件和文件夹列表,用户可以像在Windows界面中那样浏览网站的目录结构,并根据自己的需要直接下载;向FTP站点添加文件时,只需将其复制到相应的目录即可。
2. Web网站更新
Web网站中内容的更新有多种解决方案,但其中最安全、最方便的当属FTP方式,这也是当前虚拟主机技术使用的方式。只需将Web
站点的主目录和FTP站点的主目录设置为同一个目录,并为该目录设置访问权限,远程计算机即可向Web站点上传修改后的Web文件。
3. 不同类型计算机间的文件传输
FTP和所有的TCP/IP家族成员一样,都是与平台无关的。也就是说,无论是什么样的计算机,无论使用什么操作系统,只要计算机安装有TCP/IP协议,那么,这些计算机之间即可实现FTP通信。
构建 FTP 服务器
FTP服务是IIS中的一个组件。首先需要先安装FTP服务,才能创建FTP服务器,下面以Windows Server 2008为例,介绍FTP服务器的搭建过程。
首先,按以下步骤安装FTP服务。
1 在【服务器管理器】控制台中选中【角色】选项,然后单击【Web服务器(IIS)】窗口中的【添加角色服务】超链接,打开如下图所示的【添加角色服务】向导窗口,并选中【FTP服务器】选项。
注意如果没有安装过 Web 服务,则可按照安装 Web 服务的步骤,到达左图所示窗口后选中【FTP服务器】选项即可。
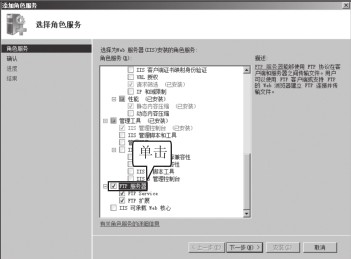
2 单击【下一步】按钮,打开如下图(左)所示窗口;单击【安装】按钮,执行安装过程,如下图(右)所示。
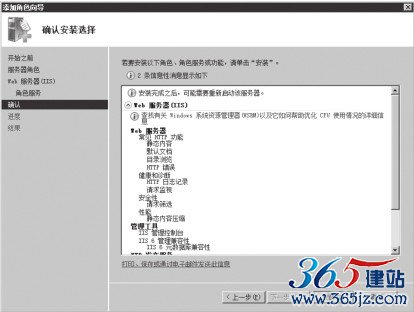
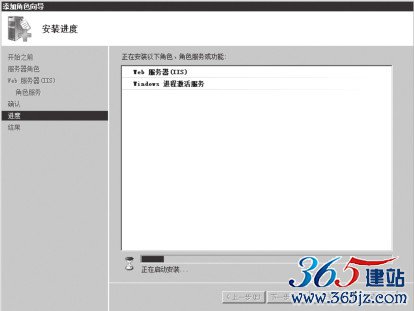
3 安装结束后,出现如下图所示窗口,显示安装结果。
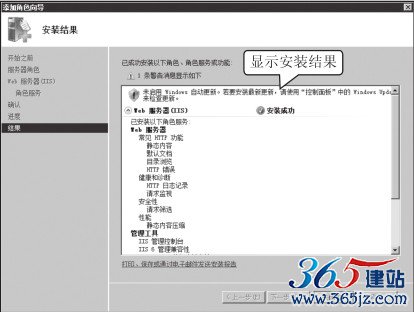
当FTP服务器安装完成以后,默认没有创建FTP站点。因此,需要用户手动添加FTP站点。
1 依次单击【开始】▶【管理工具】▶【Internet信息服务(IIS)管理器】命令,打开【Internet信息服务(IIS)管理器】窗口,如下图(左)所示。默认状态下,只有一个Web站点。
2 选中【网站】节点,单击右侧【操作】栏中的【添加FTP站点】链接,启动【添加FTP站点】向导。首先显示如下图(右)所示
【站点信息】对话框,在【FTP站点名称】文本框中输入一个名称,在【物理路径】文本框中指定FTP站点的路径。

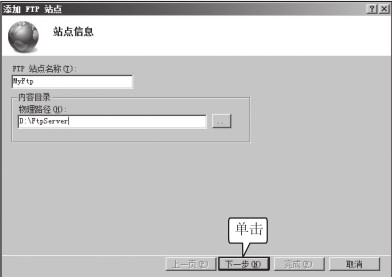
3 单击【下一步】按钮,显示如下图(左)所示的【绑定和SSL设置】对话框。在【绑定】下拉列表中为FTP站点指定一个IP地址;在【端口】文本框中设置端口号,默认为21;默认选中【自动启动FTP站点】复选框,添加成功后FTP站点会自动启动;在【SSL】区域中,选择是否使用SSL方式,这里选择【无】单选按钮,不使用SSL。
4 单击【下一步】按钮,显示如下图(右)所示【身份验证和授权信息】对话框,设置如下选项。
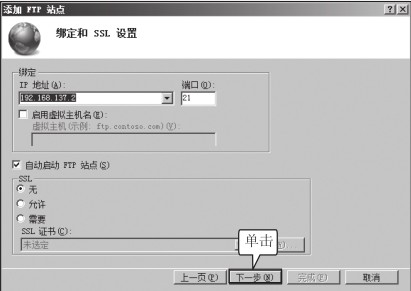
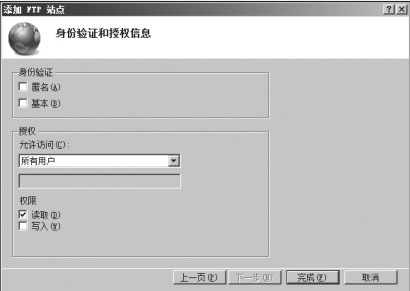
① 在【身份验证】选项区域中,可以选择【匿名】或者【基本】选项,即匿名身份验证和基本身份验证。如果不选中则默认不启用相应的验证方式。
② 在【授权】选项区域中,选择允许访问的用户类型,可以是所有用户、匿名用户、制定用户或者用户组。
③ 在【权限】选项区域中则可为用户选择读取或者写入权限。
5 单击【完成】按钮,FTP站点添加完成,和原有的Web站点排列在一起。在【FTP主页】窗口中,则可以对当前站点进行各种设置。
FTP站点添加完成后,用户即可以使用指定的IP地址访问FTP网站,格式为“ftp://IP地址”,如ftp://192.168.137.2。至此,FTP服务器搭建完成。
使用Serv-U搭建FTP服务器
Serv-U 是 Windows 平台的一个优秀的 FTP 服务器软件 。通过使用 Serv-U,用户能够将任何一台 PC 设置成一个 FTP 服务器,这样,用户或其他使用者就能够使用 FTP 协议通过在同一网络上的计算机与FTP 服务器连接,进行文件或目录的复制、移动、创建和删除等操作。
安装 Serv-U 软件
Serv-U软件可以登录Serv-U官方网站http://www.Serv-U.com/下载,分为免费版本和收费版本,免费版本使用时间为30天,如下图所示。
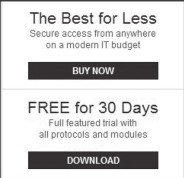
单击 FREE for 30 Days 区域的【DOWNLOAD】按钮,在打开的页面要求输入电子邮箱,输入电子邮箱后,单击【Download】按钮,打开下载页面,如下图所示。
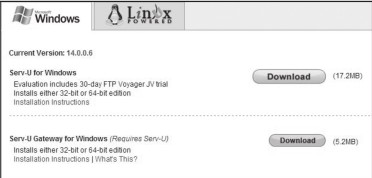
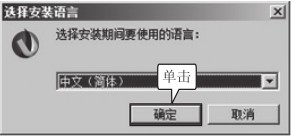
如果是 Windows 操作系统,单击 Serv-U for Windows 的【Download】按钮即可下载。安装Serv-U服务器可以按照以下步骤进行。
1 双击下载的安装文件,首先出现如下图(左)所示的【选择安装语言】对话框,默认使用【中文(简体)】选项。
2 单击【确定】按钮,出现如下图(右)所示的【欢迎使用
Serv-U安装向导】窗口,显示了安装的版本号以及安装的一些注意事项。
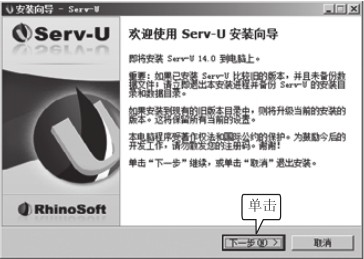
3 单击【下一步】按钮,显示如下图(左)所示的【许可协议】对话框,选择【我接受协议】单选项。
4 单击【下一步】按钮,显示如下图(右)所示的【选择目标位置】对话框。可以选择Serv-U的安装位置,默认安装到 C:\Program
Files\ 路径下,这里使用默认安装。
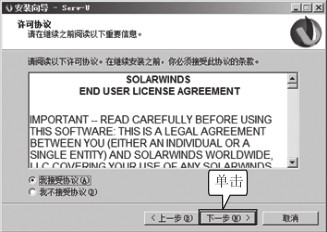
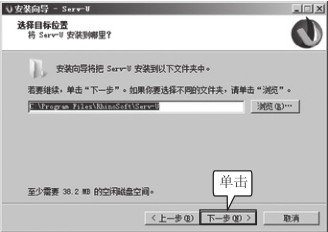
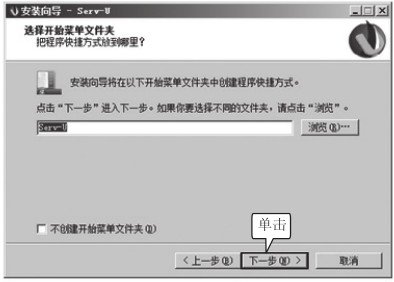
5 单击【下一步】按钮,显示如下图(左)所示的【选择开始菜单文件夹】对话框。可以选择程序快捷方式在开始菜单中的位置;可以单击【浏览】按钮选择;也可以选中【不创建开始菜单文件夹】复选框,不创建开始菜单。
6 单击【下一步】按钮,显示如下图(右)所示的【选择附加任务】对话框,使用默认设置。选中【将Serv-U 作为系统服务安装】复选框,可以保证即使没有用户登录到服务器控制台,Serv-U 仍然可以运行。

7 单击【下一步】按钮,显示如下图(左)所示的【准备安装】对话框。该对话框显示了之前的配置信息,如果想要修改之前的配置,可以单击【上一步】按钮返回进行修改。
8 单击【安装】按钮,开始安装Serv-U。如果本机安装了防火墙,安装完成后显示如下图(右)所示的【Windows防火墙】对话框。选中【添加Serv-U到Windows防火墙的例外列表中】复选框,以使其他计算机可以连接到FTP服务器。
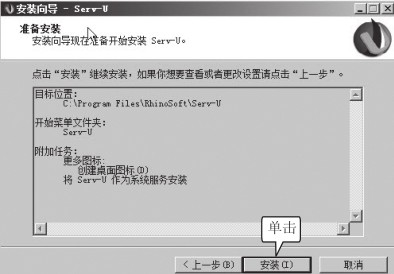
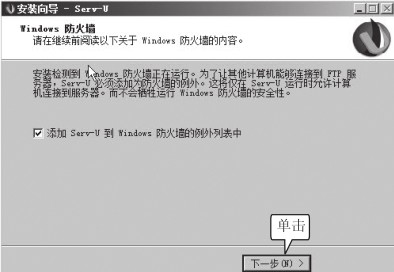
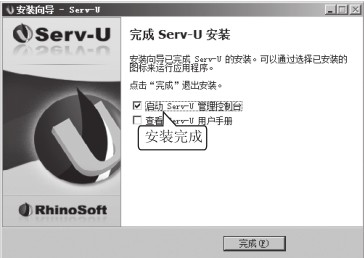
9 单击【下一步】按钮,显示如下图(左)所示的【完成Serv-U安装】对话框,选中【启动Serv-U管理控制台】复选框,单击【完成】按钮,完成Serv-U的安装。同时打开Serv-U管理控制台,自动弹出如下图(右)所示的对话框,提示新建一个域。可以根据提示新建域;这里选择【否】选项,在下面的章节将详细介绍新建域的方法。
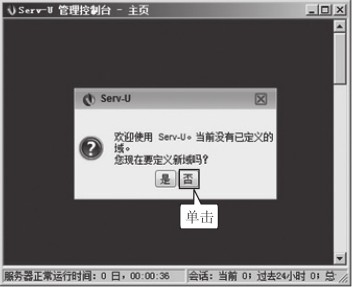
使用 Serv-U 创建 FTP 服务器
双击桌面上的Serv-U图标,打开Serv-U主界面,如下图所示,列出了Serv-U管理控制台的相关操作。
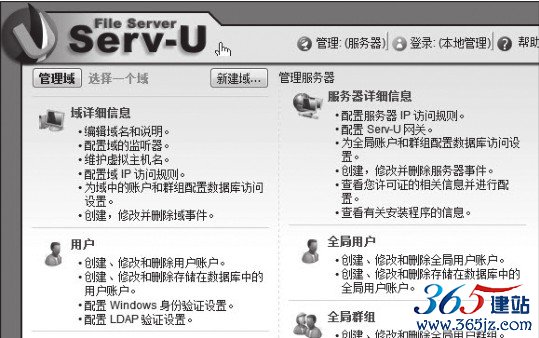
1 单击【新建域】按钮,打开【域向导 - 步骤 1】对话框,如下图(左)所示,要求输入域名。
2 输入域名,单击【下一步】按钮,打开【域向导-步骤2】对话框,如下图(右)所示,选择默认设置即可。在这里只选中第一项,即设置FTP服务使用端口21。

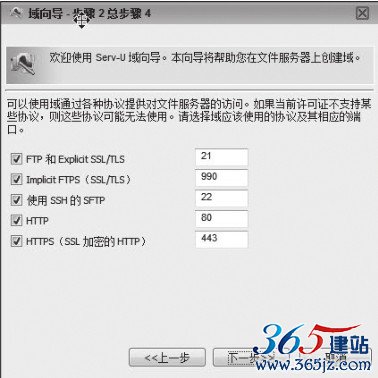
3 单击【下一步】按钮,打开【域向导-步骤3】对话框,如下图(左)所示,设置FTP服务器的IP地址。
4 单击【下一步】按钮,打开【域向导-步骤4】对话框,如下图(右)所示,选中【允许用户恢复密码】复选框。如果需要使用密码
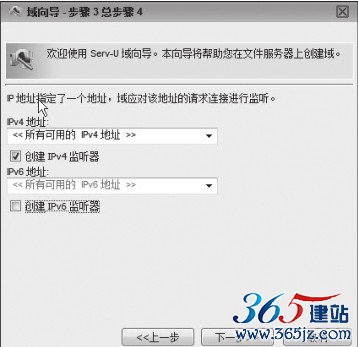
恢复功能,应将【密码加密模式】设置为【简单的双向】以允许
Serv-U 为用户恢复密码。大多数情况下建议使用服务器默认值。
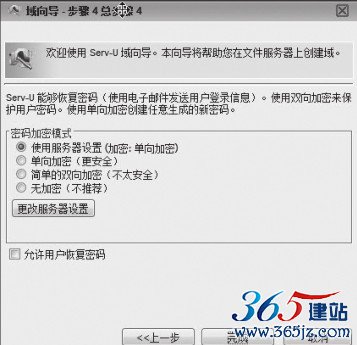
5 单击【完成】按钮,完成FTP服务器的创建。创建完成后,提示是否马上创建用户账户,可以按照提示创建用户账户;这里选择【否】选项,在后面手工进行创建。
为用户分配 FTP 账户和空间
打开Serv-U主界面,默认会弹出已创建的域服务器,如果没有弹出,可以单击按钮打开域服务器列表,如下图所示。
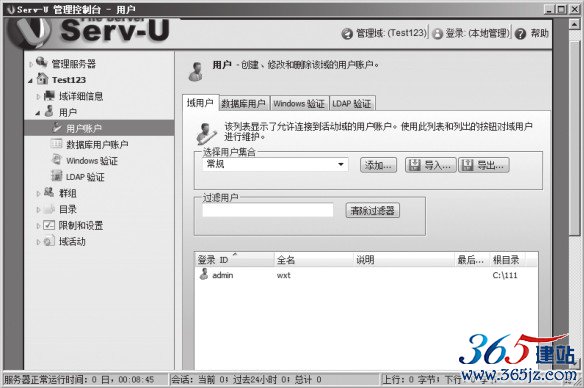
Serv-U 用户是拥有访问权限的唯一账户,可以访问由管理员定义的一组特定文件夹和文件。如果要快速简便地创建用户账户,执行如下步骤。
1 单击右侧【域用户】标签页上的【向导】按钮,打开【用户向导-步骤1】对话框,如下图(左)所示。输入登录ID(又称用户名),并可以指定完整的名称和邮件地址(用于密码恢复或电子邮件事件)。
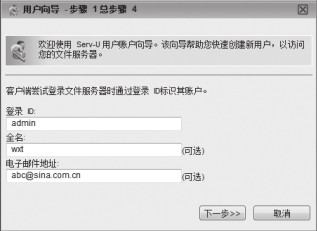
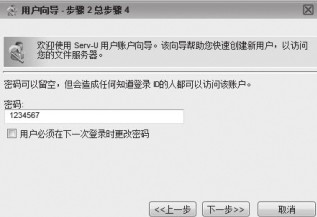
2 单击【下一步】按钮,打开【用户向导-步骤2】对话框,如下图(右)所示,用来设置用户密码。默认会随机生成一个密码,可以将随机密码改为容易记忆的密码。
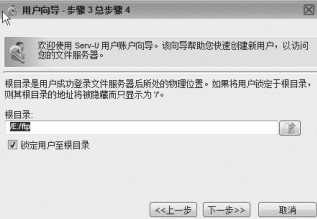
3 单击【下一步】按钮,打开【用户向导-步骤3】对话框,如下图(左)所示,用来设置文件服务器的物理位置。
4 单击【下一步】按钮,打开【用户向导-步骤4】对话框,如下图(右)所示,用来设置用户对FTP服务器的访问权限。
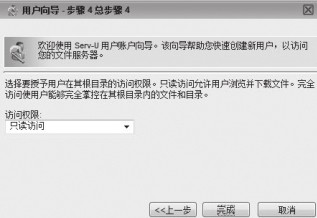
5 单击【完成】按钮,完成用户账户的创建。
技巧在浏览器地址栏中输入“ftp://192.168.0.103”,弹出对话框,提示输入用户名和密码,说明FTP服务器创建成功,输入用户名和密码即可访问FTP服务器。
设置 FTP 服务器账户权限
创建用户账户后,可以给用户账户设置权限。创建域服务器和用户账户后,主界面如下图所示。
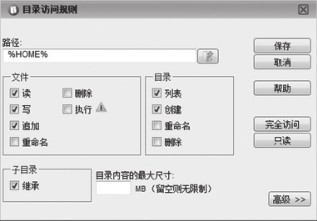
3 编辑当前目录的访问规则,比如,给文件添加【写】操作和【追加】操作,可以向当前目录上传文件;给目录添加【创建】操作,可以创建文件夹。设置好访问规则后保存即可。
注意单击【完全访问】按钮将得到对当前目录操作的最大权限;单击【只读】按钮只能读取文件;具体的访问规则可以单击【帮助】按钮,
查看帮助文档。
建立账户虚拟目录
虚拟路径允许用户访问根目录以外的文件和文件夹。虚拟路径仅定义一种方式,使用户能够在其可访问的目录结构中看到根目录以外的文件。例如,admin 用户访问的根目录是 "F:\ftp" 即域根目录,如果还需要访问位于 "E:\xnml" 的文件夹,必须配置虚拟路径使 "E:\xnml" 文件夹看起来好像包含在域的根目录中。可以将 "E:\xnml" 指定为物理路径,同时将 "F:\ftp\xnml" 指定为虚拟路径。请确保为"E:\xnml" 添加了目录访问规则,具体操作如下。
1 选中域服务器下的【目录】选项,默认选中该项下的第一项【目录访问权限】,如下图(左)所示。
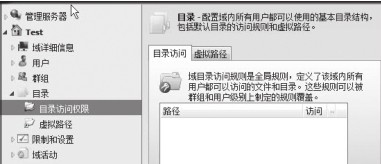
2 选中右侧的【目录访问】标签,单击【添加】按钮,打开【目录访问规则】对话框,如下图(右)所示。选择欲通过FTP访问的根目录以外的目录,即要添加的虚拟目录对应的物理路径,添加相应的权限。
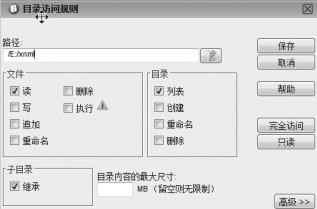
3 单击【保存】按钮,返回Serv-U控制台,如下图(左)所示,添加规则成功。
4 选中【虚拟路径】标签,单击【添加】按钮,打开【虚拟路径】对话框,如下图(右)所示。在【物理路径】文本框中填入虚拟目录要映射目录的真实路径;在【虚拟路径】文本框中输入要映射到的目录,此处“F:\ftp”即为FTP服务器的根目录,“xnml”为虚拟目录的名称。
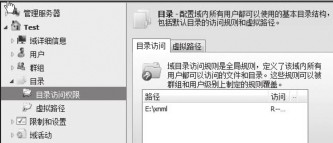
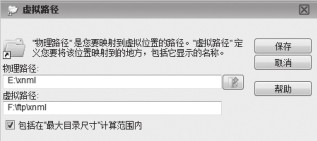
注意选中【包括在最大目录尺寸计算范围内】复选框时,在最大目录大小计算中包含虚拟路径;取消选中此复选框时,在最大目录大小计算中不包含虚拟路径。
5 单击【保存】按钮,完成虚拟目录的设置。通过地址栏输入
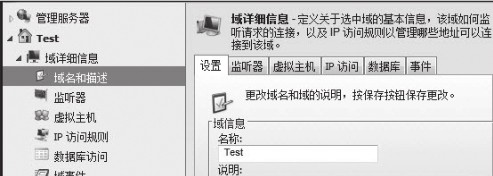
“ftp://192.168.0.103/xnml/”,即可访问虚拟目录。
注意如果 FTP 服务器根目录被重新安排到其他驱动器,则不仅需要更新其根目录,还需要更新虚拟路径以反映这一更改。要避免此问题,可以使用 %HOME% 宏创建相对虚拟路径位置,便无需在根目录更改时更新虚拟路径了,即将“F:\ftp\xnml”更改为“%HOME%\xnml”。
管理 Serv-U 服务器
在【Serv-U管理控制台】窗口中,单击【Test】域下方的【域详细信息】选项,如下图所示。现将常用配置介绍如下。
1 选中【设置】标签,可以修改域名或者说明信息,以及修改域根目录等信息,如上图所示。单击【保存】按钮应用更改。
2 选中右侧的【IP访问】标签,单击【添加】按钮,打开【IP访问规则】对话框,如下图所示。输入拒绝或者允许访问的IP地址,单击【保存】按钮实现添加一条规则。
特殊格式允许使用范围和通配符,如下所示。
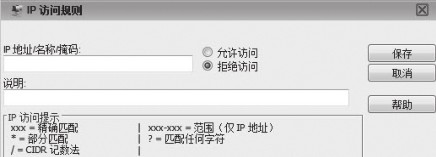
特定 IP: 类似于 192.168.1.1 这样的特定匹配;范围 : 类似于 192.168.1.10-19 这样的 IP 地址特定范围。通配符*:任何有效的 IP 地址值,如 192.168.1.*,它类似于 192.168.1.0-255。
3 展开步骤 1中图的【用户】列表,选中【用户账户】选项,再选中右侧的【域用户】标签,单击【添加】按钮,打开【用户属性】对话框,如下图所示。这里可以添加用户并设置用户的权限和相关信息,设置完成后单击【保存】按钮即可添加一个账户。
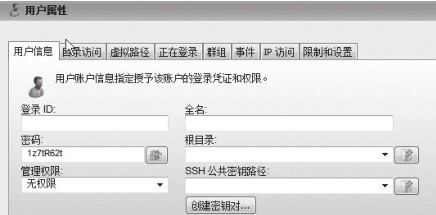
主要参数分别介绍如下。
登录ID:每个账户必须使用唯一的登录 ID。登录 ID 不得包含以下任一特殊字符:\、/、<、>、|、:、?、*。有两种特殊登录即“匿名”和“FTP”。这两个登录 ID 含义相同,可供访客访问文件服务器。
这些用户无需密码,因此密码部分应该留空。
密码:可以输入登录ID对应的密码,紧挨“密码”字段的【锁定】图标允许用户生成新的随机密码。
管理权限:用来设置用户对目录的操作权限,有以下几种情况。
⑴ 无权限:无权限的用户账户就是一般的用户账户,只能从文件服务器上传和下载文件。这些用户账户无法使用 Serv-U 管理控制台。
⑵ 系统管理员:系统管理员可以执行任何的文件服务器管理活动,包括创建和删除域、用户账户,甚至可以更新文件服务器的许可证。
域管理员:只能管理其账户所属域中的事务。
根目录:用户登录后访问的目录。
SSH 公共密钥:可用于验证登录到 Serv-U 文件服务器的用户。
账户类型:默认情况下所有账户都是永久账户,除非手动将其删除或禁用,否则将一直保留在文件服务器上。可以配置账户在指定的日期被自动禁用或删除,只需配置账户类型即可实现。
电子邮件地址:用于密码恢复操作。
锁定用户至根目录:被锁定在根目录的用户无法访问其根目录以上的路径。
启用账户:取消选择该对话框将禁用当前账户。禁用的账户仍然保留在文件服务器上,不过不能用来登录。
说明:添加域说明以供管理员查看。
可用性:该功能限制用户何时可以连接到此服务器。可以精确到每一天的某一个时间段。
4 选中步骤 1中图的【限制和设置】选项,再选中右侧的【限制】标签,可以对服务器的相关属性进行设置,如下图所示,通过【限制类型】下拉列表框可以选择限制类型。
“连接”类型限制的说明如下。
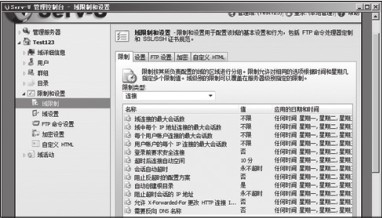
域连接最大会话数:该域同一时刻最多可以有多少会话。
域中每个IP 最大连接会话数:一个 IP 地址可以打开的最大并发会话数。
每个用户账户最大连接会话数:指定一个用户账户可以打开的最大并发会话数。
用户账户的每个IP 连接的最大会话数:指定用户从一个 IP 地址可以打开的最大并发会话数。
会话自动超时:指定会话被服务器断开前允许持续的分钟数。
“数据传输”类型限制的说明如下。
删除部分上传的文件:指示 Serv-U 删除未完整上传的文件。如果启用该选项,用户就不能使用 REST(重启)FTP 命令重启中断的上传。
每个会话的最快下载速度:为每个单独的会话限制最大下载带宽。设置0KB/s表示无限带宽。
每个会话的最快上传速度:为每个单独的会话限制最大上传带宽。设置0KB/s表示无限带宽。
用户账户的最快下载速度:限制与单个用户账户相关的所有会话间共享的最大下载带宽。设置0KB/s表示无限带宽。
用户账户的最快上传速度:限制与单个用户账户相关的所有会话间共享的最大上传带宽。设置0KB/s表示无限带宽。
最大上传文件大小:限制用户可以上传至 Serv-U 的最大文件大小。文件大小的单位是千字节(KB)。
5 选中步骤 1中图的【域活动】选项,再选中【已连接的用户】选项,默认选中右侧的【会话】标签,如下图所示。【域会话】选项卡显示了当前的文件服务器会话活动,可以查看某个会话的当前状态、连接状况和传输信息等。【活动会话信息】组内包含了当前选中的会话详情。对会话的相关操作如下。

断开:单击【断开】按钮,可以随时断开任何类型的会话。
探查和聊天:单击【探查和聊天】按钮,可以探查任何类型的会话,也可以查看会话日志以及相关信息。
广播:单击【广播】按钮,可以向当前所有连接的FTP 会话发送消息。
中止:如果会话正在执行文件传输,通过单击【中止】按钮无需断开会话连接就可以终止文件传输。
6 选中【统计】标签,显示当前域统计信息,如下图所示。

技巧1:不登录系统启动FTP服务
在使用Serv-U时,有的读者希望不登录操作系统就能够启动FTP
服务,也就是说在机器运行到Windows登录界面后,系统登录到桌面之前这个阶段启动FTP服务。如何才能实现这个功能呢?其实Serv-U自身就带有这个功能,并且是默认安装的。这个就是
Service模式。通过【开始】▶【运行】▶【输入services.msc】菜单项,回车进入服务管理器,在服务列表中找到【Serv-UFTP服务器】选项,
选择右键属性【登录】▶【选择】▶【这个账号】,输入可登录的系统用户名和密码,最后启动该服务就可以了。这样每次系统运行到登录界面时就会自动地启动Serv-U服务,从而开启了本机的FTP服务器。
省去了登录系统,再手工启动Serv-U的操作。
技巧2:支持断点续传
Serv-U本身支持断点续传,只需要在目录访问的权限里面加上“追加”权限就可以了。可以针对用户、群组、域,不同级别来做权限。设置好权限之后,上传文件时就可以断点续传了。
如对本文有疑问,请提交到交流论坛,广大热心网友会为你解答!! 点击进入论坛

