DNS服务器的的工作原理安装与配置
DNS服务器的安装与配置
DNS 是域名系统(Domain Name System)的英文缩写,是互联网最重要的服务之一。它拥有一个可以将域名和IP地址相互映射的分布式数据库,能够使人更方便地使用域名(如www.baidu.com)的方式访问互联网,而不用去记住那些能够被计算机网络所直接认识的IP地址串。
本章要点
□ DNS 服务器概述
□ DNS 服务器工作原理
□ 安装 DNS 服务器
□ 配置 DNS 服务器
□ 创建正向及反向查找区域
10.1 DNS服务器概述
在互联网时代DNS服务器有着举足轻重的作用,学习它首先需要认识它,这里将带大家认识什么是DNS、它的工作原理是什么以及都有什么类型的DNS。
10.1.1 什么是 DNS 服务器
DNS服务器通常也称为域名服务器,它是指保存有该网络中所有主机的域名和对应IP地址,并具有将域名转换为IP地址功能的服务器。
其中域名必须对应一个IP地址,而IP地址不一定有域名。域名系统采用类似目录树的等级结构。域名服务器为客户机/服务器模式中的服务器方,它主要有两种形式:主服务器和转发服务器。将域名映射为
IP地址的过程就称为“域名解析”。
10.1.2 DNS 服务器工作原理
DNS可以分为客户端和服务端,客户端扮演发问者的角色,即向DNS服务器询问域名,DNS服务器必须要回答此域名的真正IP地址。
DNS服务器得到一个提问请求,它会先查自己的资料库。如果自己的资料库没有,则会往该DNS服务器上所设的上一级DNS服务器询问,依次得到答案之后,将收到的答案存起来,并回答客户。DNS服务器会根据不同的授权区(zone),记录所属该网域下的各名称资料,这个资料包括网域下的次网域名称及主机名称。
在每一个DNS服务器中都有一个快取缓存区(cache),这个快取缓存区的主要目的是将该DNS服务器所查询出来的名称及相对的IP地址记录到快取缓存区中,这样当下一次还有另外一个客户端到此服务器上去查询相同的名称时,服务器就不用再到别台主机上去寻找了,而直接可以从缓存区中找到该笔名称记录资料,传回给客户端,加速客户端对名称查询的速度。
10.1.3 DNS 服务器类型
按照DNS服务器的具体功能做区分,DNS服务器又可以分为以下
3类。
⑴ 主服务器(primary name server):每个域中的主服务器都是唯一的,它从域管理员构造的本地磁盘文件中加载域信息,该文件(区文件)包含着该服务器具有管理权的一部分域结构的最精确信息。主服务器是一种权威性服务器,因为它以绝对的权威去回答对其管辖域的任何查询。
⑵ 辅助服务器(secondary name server):它可从主服务器中复制一整套域信息。区文件是从主服务器中复制出来的,并作为本地磁盘文件存储在辅助服务器中。
⑶ 高速缓存服务器(caching-only server):高速缓存服务器与主、辅服务器不同,它没有DNS数据文件,没有任何原始的DNS数据,如果客户机向它查询域名,它就会从某个远程DNS服务器取得查询的结果,一旦取得一个,就将结果放在高速缓存中,以后查询相同的信息时就用它予以回答。高速缓存服务器不是权威性服务器,因为它提供的所有信息都是间接信息。对于高速缓存服务器只需要配置一个高速缓存文件,但最常见的配置还包括一个回送文件,这或许是最常见的域名服务器配置。
10.2 安装DNS服务器
默认情况下,Windows Server 2003 服务器没有安装 DNS 服务,想要使用 DNS 服务就必须先安装该服务,下面详细介绍DNS服务的安装步骤。
1 依次单击【开始】▶【所有程序】▶【管理工具】▶【配置您的服务器向导】命令,打开如下图所示界面。
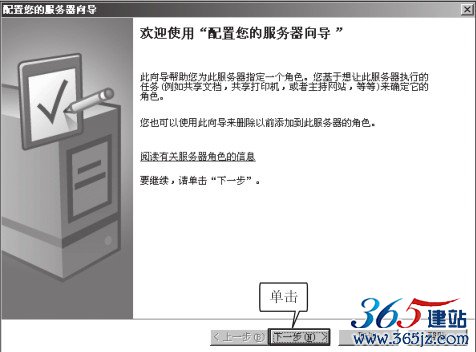
2 在打开的向导页中,单击【下一步】按钮,配置向导自动检测所有网络连接的设置情况,若没有发现问题则进入【服务器角色】向导页,如下图(左)所示。
3 选择【DNS服务器】选项,单击【下一步】按钮进入【选择总结】界面,在该界面中显示在上一步中所选择的内容,如下图(右)所示。
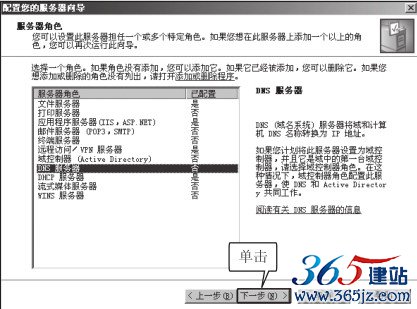
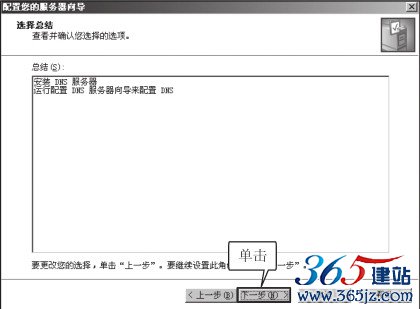
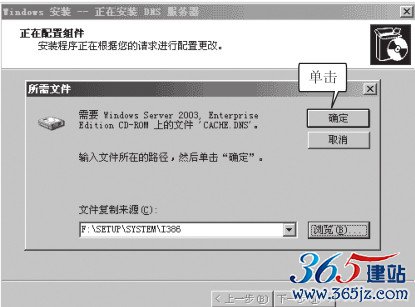
技巧第一次使用配置向导,会出现一个【配置选项】向导页,单击【自定义配置】单选框即可。
4 单击【下一步】按钮,向导开始安装DNS服务器,安装的过程中有可能会弹出对话框提示插入Windows Server 2003 的安装光盘或指定安装源文件,如下图(左)所示。
5 单击【确定】按钮开始安装DNS服务器,成功安装DNS服务器时会出现如下图(右)所示的DNS服务器配置向导界面。
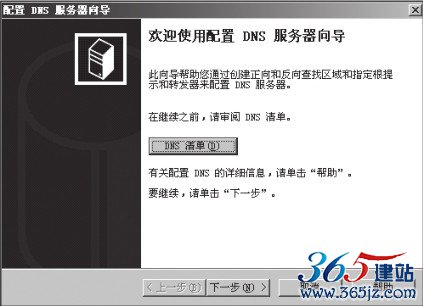
注意如果操作系统安装的是 Windows Server 2003 企业版就不会在安装各种服务器时再弹出需要插入光盘的提示。
10.3 配置DNS服务器
刚刚装好的DNS服务器需要被正确配置,才能有效地运行。以下将对DNS服务器一些重要配置进行详细的介绍。
10.3.1 创建正向及反向查找区域
正向查找区域是名称到地址的数据库,即将域名转换成IP地址;反向查找区域是地址到名称的数据库,即将计算机的IP地址转换成对应的域名。以下将对这两项配置进行详细的介绍。
1. 创建正向查找区域
1 依次单击【开始】▶【控制面板】▶【管理工具】▶【DNS】命令,出现DNS控制台,对DNS的主要配置都需要在DNS控制台中完成,如下图所示。
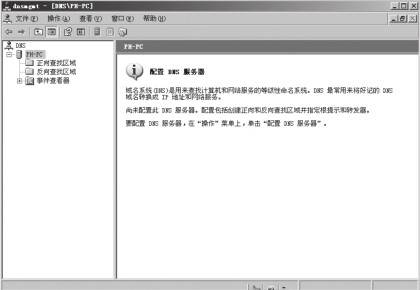
2 在上图所示的左侧区域右键单击其中的【正向查找区域】目录项,在弹出的快捷菜单中单击【新建区域】命令,如下图(左)所示。
3 单击【新建区域】命令后弹出【新建区域向导】界面,通过该向导可以为DNS服务器创建一个新区域,如下图(右)所示。
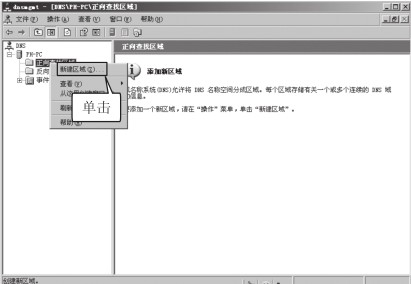
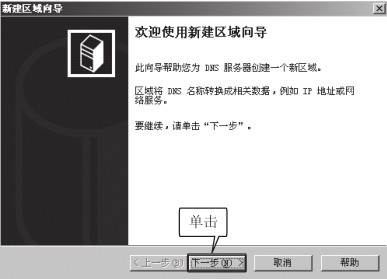
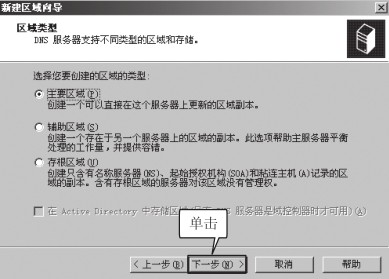
4 单击【下一步】按钮,进入【区域类型】选项界面,需要创建一个主要区域,这里单击【主要区域】选项,如下图(左)所示。
5 单击【下一步】按钮,进入【区域名称】设置界面,区域名称可以是域名(如mydomain. com),也可以是域名的一部分(如ftp.mydomain.com),如下图(右)所示。
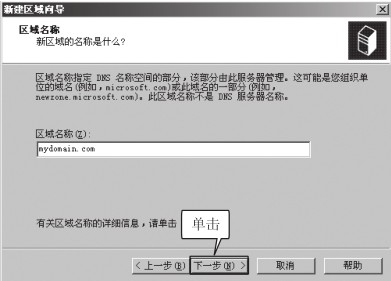
6 单击【下一步】按钮,进入【区域文件】创建界面,默认选择【创建新文件,文件名为】选项,系统根据上一步输入的区域名称自动新建一个文件名,这里使用默认设置即可,如下图(左)所示。
7 单击【下一步】按钮,进入【动态更新】界面,为了DNS服务器的安全,必须让管理员手动更新这些记录,这里选择【不允许动态更新】选项,如下图(右)所示。
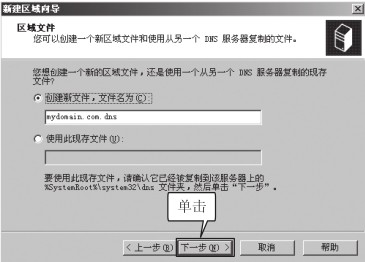
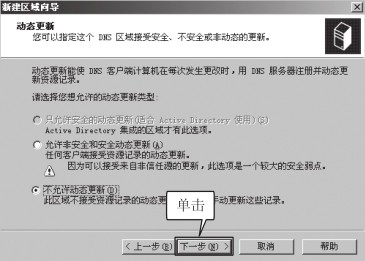
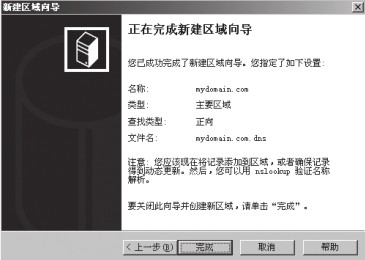
8 单击【下一步】按钮,进入最后的确认配置信息,如果配置正确则单击【完成】按钮,即可完成正向查找区域的创建,如下图所示。
2. 创建反向查找区域通过创建反向查找区域,DNS服务器可以将IP地址解析为域名。
其创建步骤如下。
1 打开DNS控制台,在左侧区域右键单击其中的【反向查找区域】目录项,在弹出的快捷菜单中单击【新建区域】命令,如下图(左)所示。
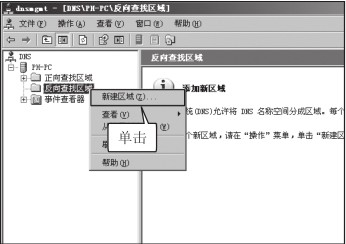
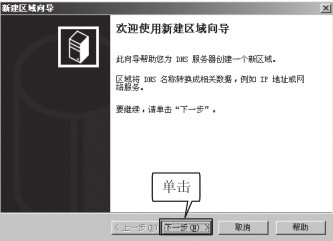
2 单击【新建区域】命令后弹出【新建区域向导】界面,通过该向导可以为DNS服务器创建一个新的反向查找区域,如下图(右)所示。
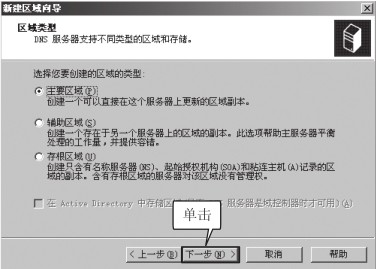
3 单击【下一步】按钮,进入【区域类型】选项界面,这里与创建正向查找区域相同,需要创建的是一个主要区域,单击【主要区域】选项,如下图(左)所示。
4 单击【下一步】按钮,出现【反向查找区域名称】界面,反向查找区域是用网络ID表示的。例如,本机的IP地址是192.168.0.128,子网掩码是255.255.255.0,则应该输入的网络ID是192.168.0,输入完毕后会自动产生反向查找区域名称,即0.168.192.in-addr.arpa,它是由网络ID的倒置与in-addr.arpa组成的,如下图(右)所示。
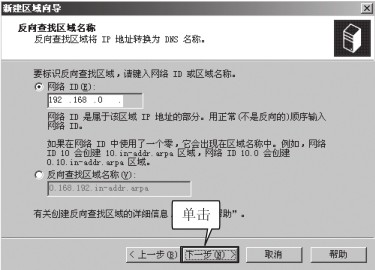
5 单击【下一步】按钮,进入【区域文件】创建界面,这里创建新建区域的区域文件,按照默认设置即可,如下图(左)所示。
6 单击【下一步】按钮,进入【动态更新】界面,为了DNS服务器的安全,必须让管理员手动更新这些记录,这里选择【不允许动态更新】选项,如下图(右)所示。
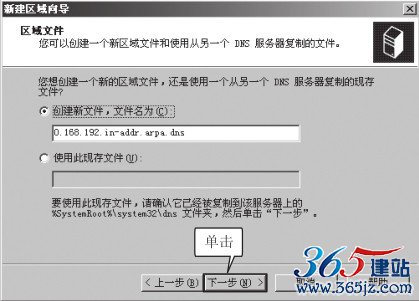
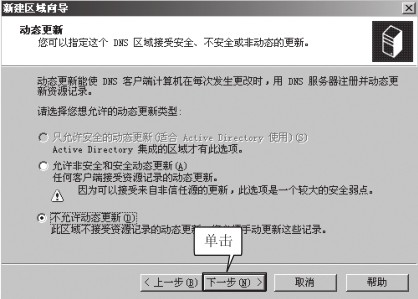
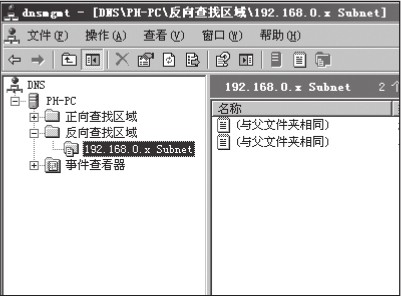
10.3.2 新建主机
完成主要区域的创建后,DNS服务器还不能马上实现域名解析。
用户还需要在DNS服务器中创建指向不同服务器的主机名,另外还要将DNS主机域名与其IP地址对应起来,实现主机域名和服务器IP地址的映射,这些操作可以通过DNS控制台的新建主机功能来完成。下面详细介绍新建主机的步骤。
1 打开DNS控制台,展开【正向查找区域】目录项下的“mydomain.com”,然后右键单击该域名,并在弹出的快捷菜单中单击【新建主机】命令,如下图(左)所示。

2 单击【新建主机】命令后,弹出【新建主机】界面,在该界面中的【名称】文本框中输入计算机名称“ph”,在【完全合格的域名(FQDN)】文本框中会自动生成域名“ph.mydomain.com”,输入ph
主机对应的IP地址“192.168.0.128”,选中【创建相关的指针(PTR记录)】复选框,如下图(右)所示。

3 单击【添加主机】按钮,出现如下图所示界面,表示添加主机记录成功,如果需要继续添加单击【确定】按钮后,再输入主机名称和IP地址即可再继续添加,否则单击【完成】按钮直接返回控制台界面即可。

10.3.3 创建别名记录
在大多数情况下,域名并不是用计算机名本身来创建的,而是以别名来创建的,如作为Web服务的主机会以www作为别名,以便在互联网上能被更多人直观地了解。本小节详细介绍创建别名记录的步骤。
1 打开DNS控制台,展开【正向查找区域】目录项下的“mydomain.com”,然后右键单击该域名,并在弹出的快捷菜单中单
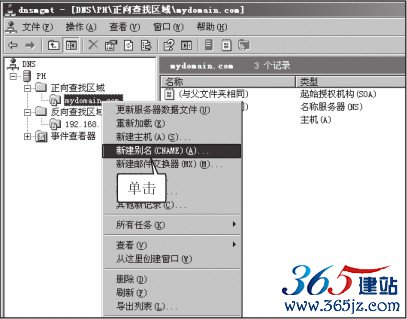
击【新建别名】命令,如下图(左)所示。
2 单击【新建别名】命令后,弹出【新建资源记录】界面,在【别名】文本框中输入“www”,表示这台主机将提供Web服务,完全合格的域名就是www.mydomain.com,如下图(右)所示。

进入正向查找区域的选择界面,如下图(右)所示。

5 选中【记录】列表框中的【正向查找区域】选项,单击【确定】按钮,进入选择正向查找区域中域名记录的界面,如下图(左)所示。
6 选中【记录】列表框中的【mydomain.com】选项,单击【确定】按钮,进入选择该域名下对应主机的界面,如下图(右)所示。

7 单击【确定】按钮,返回【新建资源记录】界面,如下图(左)所示;再单击【新建资源记录】界面中的【确定】按钮,返回DNS控制台,新建别名记录成功。
8 创建成功后可以在DNS控制台看到该别名记录,如下图(右)所示。
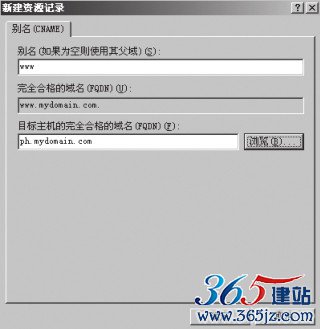
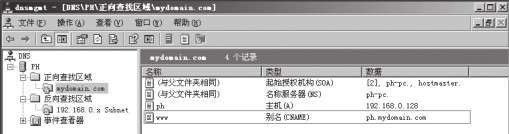
说明通过浏览功能新建目标主机虽可确保其准确性,但操作比较繁琐,实际工作中只要管理员比较熟练,可以手工输入目标主机域名直接单击【确定】按钮来快速完成操作。
10.3.4 创建泛域名记录
泛域名指的是利用通配符“ *(星号)”来做次级域名以实现所有的次级域名均指向同一IP 地址的目的。假定用户的域名是mydomain.com,将主机名称设置为“*”,IP解析到192.168.0.128,大家都知道“*”是通配符,它表明将mydomain.com之前的所有子域名解析到192.168.0.128,这就意味着无论输入www.mydomain.com或者ftp.mydomain.com或者aaa.bbb.mydomain.com都将解析到
192.168.0.128。这里需要说明的是,在系统里面如果单独设置一个子域名解析,比如将主机名设置为mail,单独解析到192.168.0.120,那么该解析记录优先。
以下将对泛域名记录的创建步骤进行详细介绍。
1 打开DNS控制台,展开【正向查找区域】目录项下的“mydomain.com”,然后右键单击该域名,并在弹出的快捷菜单中单击【新建域】命令,如下图(左)所示。
2 单击【新建域】命令之后,出现【新建DNS域】对话框,这里直接输入“*”,如下图(右)所示。

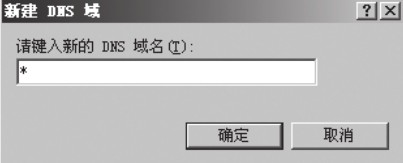
3 单击【确定】按钮,在mydomain.com下就成功新建了“*”这个子域,如下图(左)所示。

4 展开mydomain.com下的“*”,并右键单击它,在弹出来的快捷菜单中单击【新建主机】命令,如下图(右)所示。
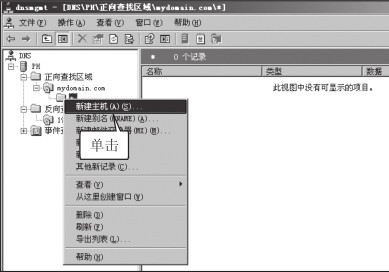
5 单击【新建主机】命令以后,弹出【新建主机】界面,这里的【名称】文本框中不用输入任何内容,在【IP地址】文本框中输入泛域名解析指向的IP地址即可,这里输入“192.168.0.128”,选中【创建相关的指针(PTR)记录】复选框,如下图(左)所示。
6 单击【添加主机】按钮,系统会弹出成功创建主机记录的提示对话框,单击该对话框中的【确定】按钮,返回新建主机的界面,再单击界面上的【完成】按钮即可。新建主机完成以后在控制台右侧会出现如下图(右)所示记录。
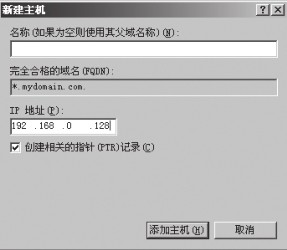
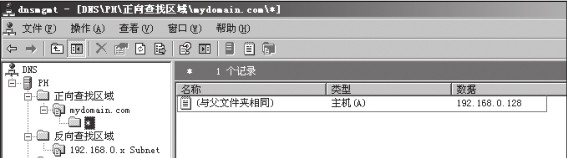
10.3.5 事件查看器
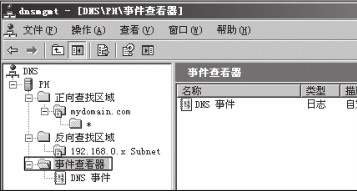
DNS服务器中集成了事件查看器,利用事件查看器可以查看DNS服务器运行时关于硬件、软件和系统问题的信息。在日常操作服务器时遇到系统错误,利用事件查看器,再加上适当的网络资源,可以很好地解决大部分的系统问题。
打开DNS控制台,在左侧窗口中展开DNS服务器【PH】目录,可以看到列表的最下端有一个事件查看器,如下图所示。
单击上图中的【DNS事件】选项,在右边的窗口就会出现当前DNS事件信息(包括信息、警告、错误等)的列表,双击右边列表中的条目就可查看具体内容,如下图所示。
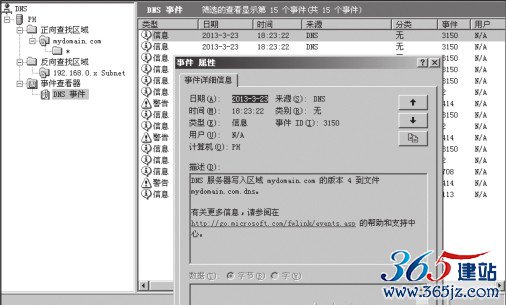
下一讲:DNS转发器和DNS服务器备份与恢复详解
如对本文有疑问,请提交到交流论坛,广大热心网友会为你解答!! 点击进入论坛
您可能感兴趣的文章:
- 上一篇:DNS转发器和DNS服务器备份与恢复详解
- 下一篇:网站的安全架构之网站攻击与防御

