DHCP服务器的安装与配置和 备份及还原
DHCP服务器的安装与配置
在使用TCP/IP(协议)的网络上,每一台计算机都拥有唯一的计算机名和IP地址。当计算机加入一个新的网络时,使用手工配置IP地址方式将会给一般的用户带来很大的麻烦。另外,当用户将计算机从一个子网移动到另一个子网的时候, IP地址很可能发生变化。例如,采用静态IP 地址的分配方法,就需要重新配置IP地址,这将增加网络管理员的负担,而在拥有DHCP服务器的网络中,计算机就可以动态获取IP地址,不再需要手动进行配置。
本章要点
□ DHCP 服务器概述
□ 使用 DHCP 服务器的优点
□ 安装和配置 DHCP 服务器
□ DHCP 服务的高级管理
11.1 DHCP服务器概述
DHCP又叫动态主机分配协议,是一个简化主机IP地址分配管理的TCP/IP 标准协议。DHCP 服务器控制一段IP地址范围,客户机登录服务器时就可以自动获得服务器分配的IP地址和子网掩码。此外, DHCP 服务器还必须是一台安装有 Windows Server 2003/2008系统等的计算机,并且它还需要安装TCP/IP(协议),以及要为其设置静态IP地址、子网掩码、默认网关等;使用DHCP功能获取IP的计算机也必须设置成利用DHCP动态获得IP地址模式。下图所示是一个支持DHCP的网络实例。

11.2 使用DHCP服务器的优点
为网络配置 DHCP 服务器有下列优点。
⑴ 管理员可集中指派和指定全局的和子网特有的 TCP/IP 参数供整个网络使用。
⑵ 客户端计算机不需要手动配置 TCP/IP。
⑶ 客户端计算机在子网之间移动时,旧的 IP 地址将被释放以便重用。当计算机在其新位置重新启动时,客户端自动重新配置其
TCP/IP 设置。
⑷ 大多数路由器都可转发 DHCP 和 BOOTP 配置请求,所以在网络中的每个子网上不需要 DHCP服务器。
11.3 安装和配置DHCP服务器
安装和配置DHCP服务器是本章也是本节介绍的重点,下面首先介绍DHCP的适用范围,然后对DHCP安装和配置的每一个步骤进行详细介绍。
11.3.1 DHCP 服务器适用的范围
DHCP是TCP/IP协议簇中的一种,它可以为客户机分配动态的IP地址,所以它适用于较多计算机的局域网,以减轻网络管理人员的负担;另外,DHCP存在较多的广播开销,对于用户量较多的城域网会造成网络运行效率下降和配置困难,所以它不适用于城域网。
11.3.2 DHCP 服务的安装
DHCP服务器的安装步骤如下。
1 打开控制面板中的【添加或删除程序】对话框,如下图(左)所示。
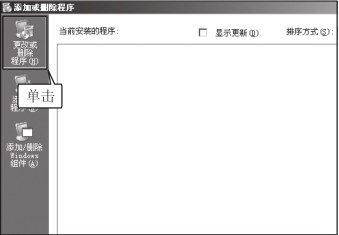
2 单击【添加/删除Windows组件(A)】选项,进入【Windows组件向导】对话框,如下图(右)所示。
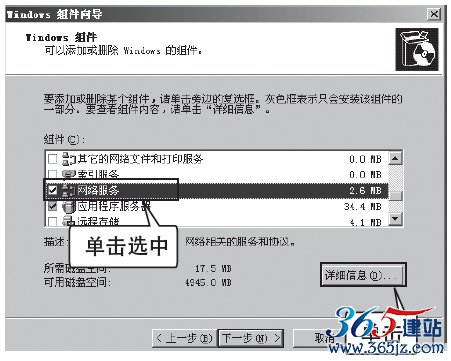
3 选中【组件】列表框中的【网络服务】复选框,单击【详细信息】按钮,如下图(左)所示。
4 选中【网络服务的子组件】列表框中的【动态主机配置协议(DHCP)】复选框,单击【确定】按钮,返回步骤 2 界面中,单击【下一步】按钮,就可以完成DHCP服务安装了,如下图(右)所示。
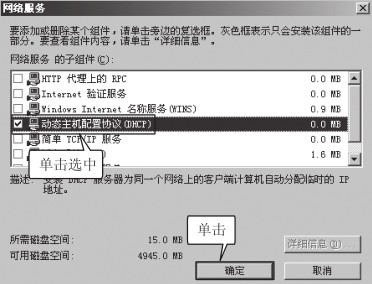
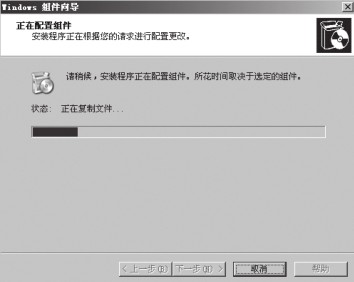
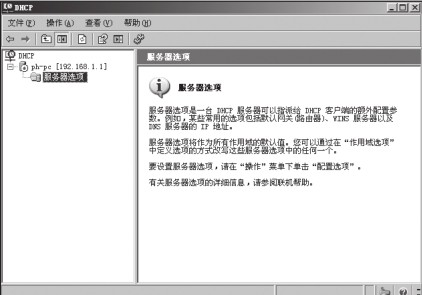
注意如果服务器本身没有配置静态 IP 地址,服务器在安装过程中会弹出先完成本机静态IP 地址配置的要求,只有符合该要求才能继续。
11.3.3 添加 IP 地址范围
以下是对添加IP地址范围的步骤进行详细介绍。
1 单击【开始】▶【管理工具】▶【DHCP】命令,即可打开DHCP服务器的控制台,如下图(左)所示。
2 右键单击【ph-pc[192.168.1.1]】目录项,选择【新建作用域】命令,进入【新建作用域向导】界面,如下图(右)所示。
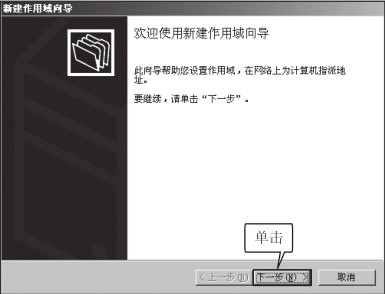
3 单击【下一步】按钮,输入该作用域的名称和描述,如下图(左)所示。
4 输入完作用域名后,单击【下一步】按钮,进入【IP地址范围】输入界面,这里IP地址范围也叫IP地址池,DHCP客户机可以从地址池里获取一个IP地址,作为自己的IP地址,如下图(右)所示。
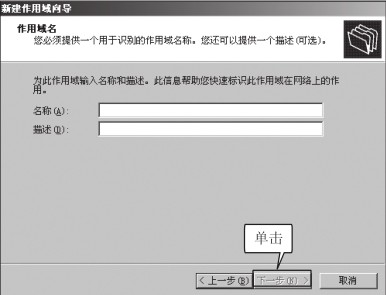
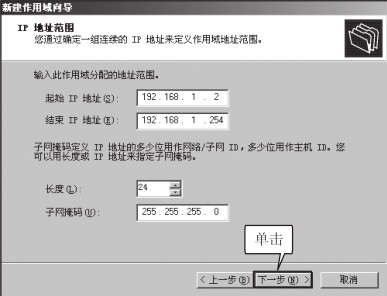
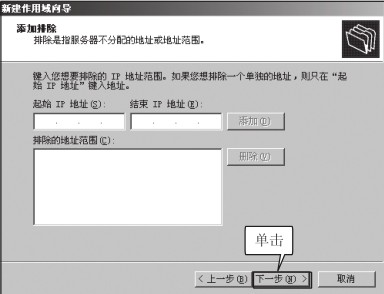
5 完成IP地址范围的输入后单击【下一步】按钮,进入【添加排除】界面,它的功能是可以将地址池里面的IP地址排除在外,不被DHCP客户机获取到,如下图(左)所示。
6 单击【下一步】按钮,进入【租约期限】界面,租约期限指的是DHCP客户端在此作用域中可以使用IP地址的时间长短,如下图(右)所示。
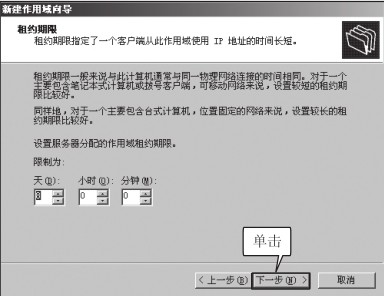
7 单击【下一步】按钮,进入【配置DHCP选项】界面,这里选中【是,我想现在配置这些选项】单选按钮,进一步配置DHCP客户端可以获取的DNS、WINS、默认网关等,如下图(左)所示。
8 单击【下一步】按钮,进入【路由器(默认网关)】配置界面,根据实际网络情况来配置默认网关,如下图(右)所示。

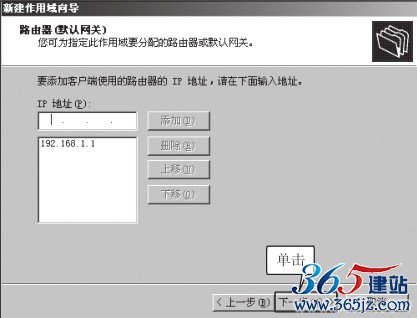
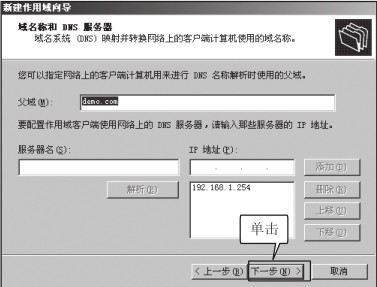
9 单击【下一步】按钮,配置域名称和DNS服务器,设置分配给客户机的域名、DNS服务器地址信息,服务器名处设置DNS服务器的计算机名,IP地址处设置DNS服务器的IP地址,如下图所示。
10 单击【下一步】按钮,设置分配给DHCP客户机的WINS服务器IP地址,操作方法类似于上一步,如下图(左)所示。单击【下一步】按钮,在弹出的对话框中选中【是,我想现在激活此作用域】单选按钮。单击【下一步】按钮,在弹出的对话框中单击【完成】按钮即可。普通作用域建立完成,可以在主界面左侧看到刚才建立的作用域,如下图(右)所示。
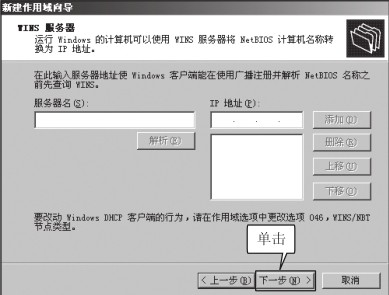
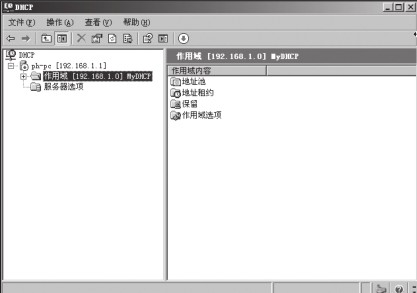
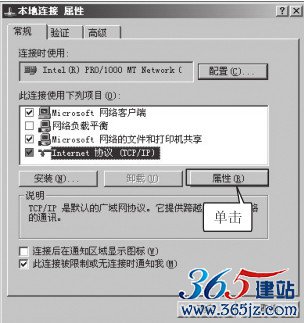
11.3.4 DHCP 服务的测试
测试DHCP服务则需要在此拥有DHCP服务器的网络内连接一台计算机作为客户机,在此客户机上的操作如下。
1 右键单击【网上邻居】图标,选择【属性】命令,再右键单击【本地连接】选项,选择【属性】命令,弹出【本地连接属性】对话框,如下图(左)所示。
2 在【本地连接属性】对话框的【常规】选项卡中选中【Internet 协议(TCP/IP)】复选框,单击【属性】按钮,进入【Internet 协议(TCP/IP)属性】对话框,选中【自动获得 IP 地址】和【自动获得DNS放服务器地址】单选按钮,如下图(右)所示。
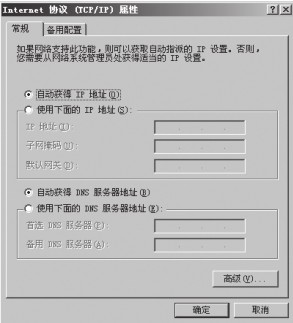
3 通过双击【本地连接】选项,在弹出的【本地连接 状态】对话框中选择【支持】选项卡,单击其中的【详细信息】按钮,在弹出的对话框中可以看到DHCP客户获取的IP地址,如下图所示。

11.4 DHCP服务的高级管理
本节介绍用于DHCP管理的几项主要技术,这是网络管理员在DHCP管理中必须具备的几项技能。

11.4.1 添加排除范围
在设置好DHCP后,如果想要保留一部分IP地址池中的地址,留给服务器使用或者作为其他用途,则可以将这部分IP 地址排除在外,以免被其他计算机获取到。排除 IP 地址的操作如下。
1 打开DHCP控制台,展开【作用域】目录后,右键单击左侧窗口的【地址池】选项,选择【新建排除范围】命令,如下图(左)所示。
2 单击【新建排除范围】命令后,弹出【添加排除】对话框,将想要排除的IP地址范围填入,如下图(右)所示。
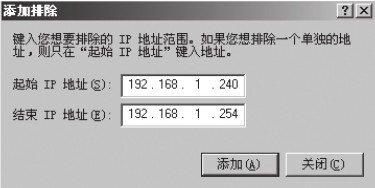

3 单击【添加排除】对话框中的【添加】按钮,则可成功添加。
添加排除范围成功后,在DHCP控制台的地址池中则可以看到要排除的IP地址范围,如下图所示。
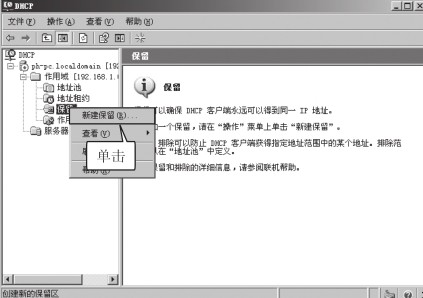
11.4.2 建立保留
在一个局域网环境中,如果客户想要每次启动时都想要获取相同的IP地址,则需要将该IP地址保留给特定的计算机,建立保留的具体操作如下。
1 打开DHCP控制台,展开【作用域】目录后,右键单击左侧窗口的【保留】选项,选择【新建保留】命令,如下图(左)所示。
2 单击【新建保留】命令后,显示【新建保留】对话框,首先输入保留名称,然后在【IP地址】文本框中输入要保留的IP地址,这里输入为文件服务器保留的IP地址“192.168.1.10”,在【MAC地址】文本框中输入该文件服务器的地址,这里通过在文件服务器中执行ipconfig指令查询到的MAC地址为0019D17A13B4,如下图(右)所示。

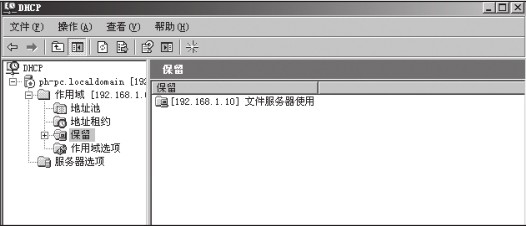
3

11.4.3 修改租约期限
DHCP客户端在获取一个IP地址后默认情况下只有8天的使用期限,即一段时间以后客户端需要重新申请IP地址。如果不希望客户端计算机在租约期限内更换IP地址,则可以通过修改租约期限参数,使得客户端在获取一个IP地址后用于较长的使用期限。修改租约期限的方法如下。
1 打开DHCP控制台,右键单击【作用域】选项,如下图(左)所示。
2 单击【属性】命令,打开作用域的属性对话框,如下图(右)所示。
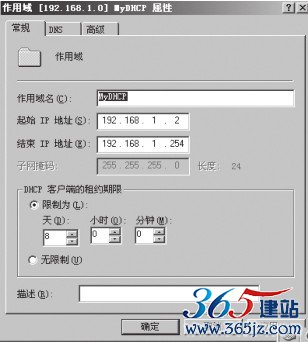

修改完成后,DHCP客户机的租约期限就变成了30天,这样可以避免客户机频繁地改变自己的IP地址。
11.4.4 备份及还原 DHCP 服务器的配置信息
在服务器的管理中备份服务器的信息是一项很重要的工作,备份可以保证服务器出现故障后将服务器信息还原到备份时的状态,保障网络的正常运行。在配置完成DHCP服务器后可以利用其备份功能将配置信息备份。以下介绍DHCP服务器的备份与还原操作。
1. DHCP服务器配置备份
1 打开DHCP控制台,展开【DHCP】目录,右键单击已经建好的DHCP服务器,选择快捷菜单中的【备份】命令,如下图(左)所示。
2 单击【备份】命令后,出现【浏览文件夹】对话框,它是用来选择保存DHCP服务器配置信息路径的,默认情况下路径是C:\windows\system32\dhcp\backup,管理员可以根据实际的需求手动更改备份路径,选择完路径后单击【确定】按钮即可成功备份DHCP服务器信息,如下图(右)所示。

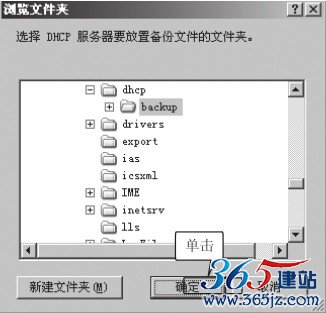

2. 还原DHCP服务器配置
1 当DHCP服务器出现故障时,可以通过还原DHCP服务器的配置信息让DHCP服务器正常运行。首先在DHCP控制台右键单击服务器名,选择快捷菜单中的【还原】命令,如下图(左)所示。
2 单击【还原】命令后,出现【浏览文件夹】对话框,选择原来备份的路径,单击【确定】按钮即可还原,如下图(右)所示。
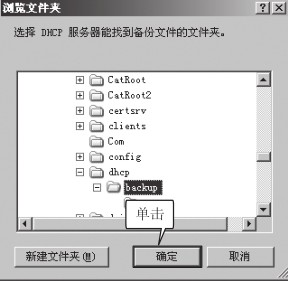
3 单击【确定】按钮后为让配置信息生效需要重启DHCP服务,至此配置信息还原成功,如下图所示。
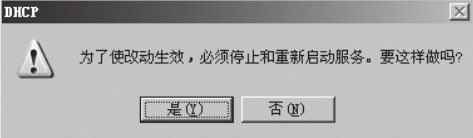
11.4.5 配置 DHCP 中继代理服务器
随着网络规模的扩大,为了方便网络管理,一个网络通常会被划分成若干个子网,如果每一个子网架设一台DHCP服务器则会增加管理的复杂度同时也会造成资源的浪费,为了使一台DHCP服务器为多个子网服务,需要配置DHCP服务器的中继代理功能,具体的配置步骤如下。
1 依次单击【开始】▶【控制面板】▶【管理工具】▶【路由和远程访问】命令,打开路由和远程访问的控制台,如下图(左)所示。
2 右键单击【PH-PC(本地)】选项,选择快捷菜单中的【配置并启用路由和远程访问】命令,成功配置好路由和远程访问服务,如下图(右)所示。
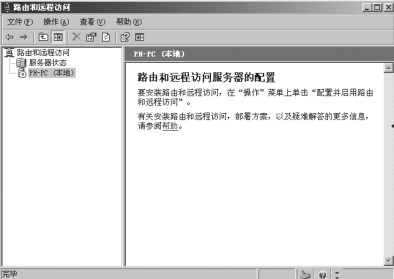
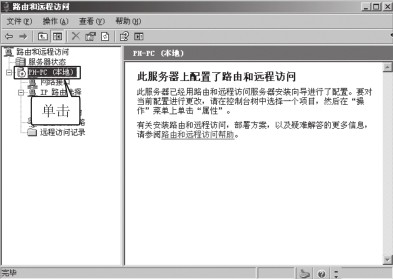
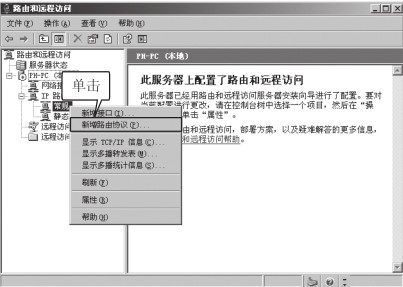
3 展开【IP路由选择】目录,右键单击【常规】选项,选择快捷菜单中的【新增路由协议】命令,如下图(左)所示。
4 在显示的【新路由协议】对话框中选择【DHCP中继代理程序】选项,然后单击【确定】按钮,开始安装DHCP中继代理,如下图(右)所示。
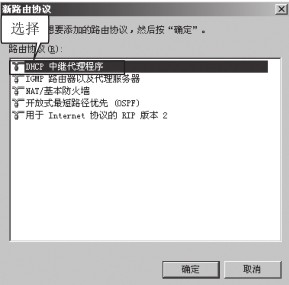
5 安装完成后,在【IP路由选择】目录下就多了一个【DHCP中继代理程序】选项,右键单击该选项,选择弹出的快捷菜单中的【属性】命令,如下图(左)所示。
6 在【DHCP中继代理程序属性】对话框中添加DHCP服务器的
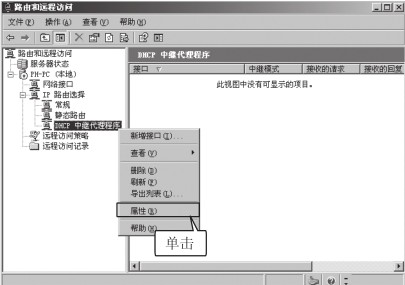
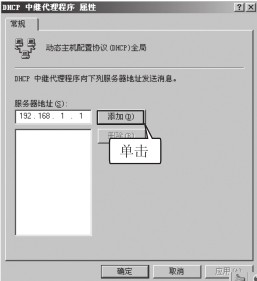
地址,本例输入的DHCP服务器IP地址为192.168.1.1,输入完后单击【添加】按钮,如下图(右)所示。

7 单击【确定】按钮后,右键单击【DHCP中继代理程序】选项,选择【新增接口】命令,如下图(左)所示。
8 在打开的【DHCP中继代理程序的新接口】对话框中将DHCP
服务器中继到一个接口中,该接口是本机中的另一个网卡,即本地连接2,如下图(右)所示。
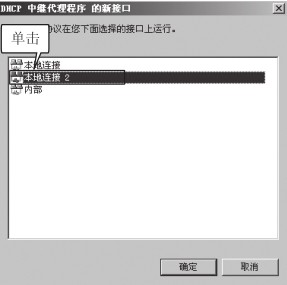
9 单击【确定】按钮,创建DHCP中继完毕,如下图所示。

如对本文有疑问,请提交到交流论坛,广大热心网友会为你解答!! 点击进入论坛

