终端服务器的安装与配置和架设与工作原理
终端服务器的安装与配置
本章介绍终端服务器,包括终端服务器的架设、连接配置、工作方式、通信模式以及管理等,通过终端服务器可以让生活更加轻松、便捷。
本章要点
□ 终端服务器概述
□ 终端服务器的架设和连接配置
□ 终端服务器的设置
□ 终端服务器的工作方式
□ 终端服务器的通信模式
□ 终端服务器的管理
17.1 终端服务器概述
讲解终端服务器之前先来了解一下终端服务。终端服务是指用户通过客户端软件,被授权远程访问Windows桌面的过程。而终端服务器就是是终端服务的一种。简而言之,通过终端服务器,用户可以远程访问Windows桌面。
那么终端服务器是如何实现这样的功能的呢?其实,终端服务器通过网络服务器提供一种有效和可靠的方法来分发基于 Windows 的程序。通过终端服务器,允许多个用户同时访问运行 Windows
Server 2003 家族操作系统之一的服务器上的桌面。用户可以运行程序、保存文件和使用网络资源,就像其坐在那台计算机前一样。
17.2 终端服务器的架设和连接配置
简单了解了终端服务器的概念,下面讲解终端服务器的架设和连接配置。要想使用终端服务,首先应当安装终端服务器,其实就是管理终端服务器,这也需要安装远程桌面连接,只有这两部分都安装好了,才可以更好地来管理和使用服务器。本节主要介绍如何安装终端服务器和客户端安装远程桌面连接,通过本节的学习,读者可以轻松完成终端服务器的架设和连接配置。
17.2.1 安装终端服务器
安装终端服务器的具体操作步骤如下。
1 在【开始】菜单中依次单击【控制面板】▶【添加或删除程序】命令,打开【添加或删除程序】窗口。
2 单击【添加/删除Windows组件】按钮,打开【Windows组件】对话框,在【组件】列表中选中【终端服务器】复选框,如下图(左)所示。
说明单击【添加/删除 Windows 组件】按钮,打开【配置警告】对话框,提示用户关于IE 安全配置方面的信息。因为配置终端服务器的目的主要是为了远程管理 Windows Server 2003 服务器,对于浏览
Internet 方面的要求并不高,所以直接单击【是】按钮。返回【Windows组件】对话框,选中【终端服务器授权】复选框,并单击【下一步】▶【下一步】按钮即可,如下图(右)所示。
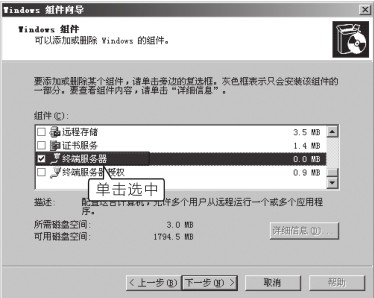
3 在打开的【为应用程序兼容性选择默认权限】对话框中,选中【完整安全模式】单选项,并单击【下一步】按钮,如下图(左)所示。
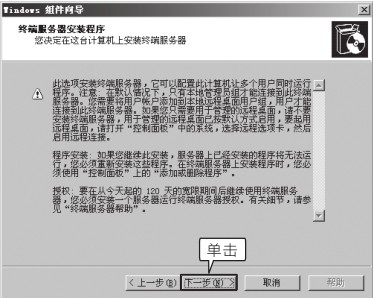
说明【为应用程序兼容性选择默认权限】对话框中列出了两种安装模式,即“完整安全模式”和“宽松安全模式”。选择不同的模式会应用到 Windows Server 2003 系统的不同安全级别。
4 打开【指定终端服务器许可证服务器】对话框,选中【使用下列许可证服务器】单选项,并在文本框中输入这台服务器的名称或IP地址,设置完毕单击【下一步】按钮,如下图(右)所示。
说明用户的终端服务器必须在 120 天内与 Windows Server 2003 终端服务器许可证服务器连接才能保证正常使用。由于在【Windows 组件】对话框中选中了【终端服务器授权】复选框,意味着这台
Windows Server 2003 终端服务器将同时作为许可证服务器。
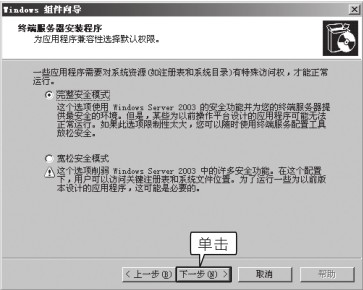
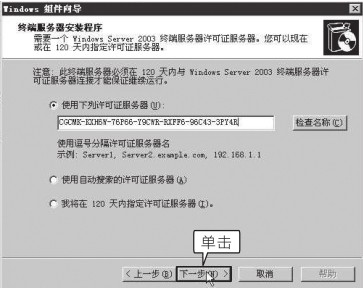
5 在打开的【终端服务器授权模式】对话框中,要求用户指定这台终端服务器使用的授权模式。选中【每设备授权模式】单选项,并单击【下一步】按钮,如下图(左)所示。

6 打开【提供需要将这台计算机设置成许可证服务器的信息】对话框,此时用户可以选择安装许可证服务器数据库的路径,也可以保持默认路径,并单击【下一步】按钮,如下图(右)所示。
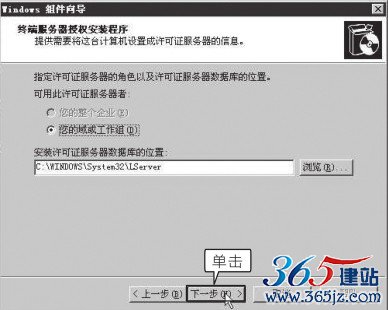
7 Windows组件向导开始安装终端服务器和终端服务器授权组件,在安装过程中要求提供Windows Server 2003 系统的安装光盘或指定安装程序路径。完成安装后单击【完成】按钮关闭Windows组件向导,并按照提示重新启动计算机,如下图所示。
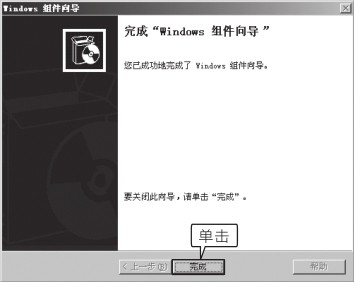
17.2.2 安装远程桌面连接
使用“管理远程桌面”终端服务,可以方便网络管理员远程管理服务器。其实,安装远程桌面连接很简单。
终端服务客户端的安装软件位于运行终端服务的服务器上,在终端服务器的%systemroot%\system32\clients\tsclint\Win32文件夹内。
用户直接执行setup.exe来安装终端服务客户端。下面简要介绍客户端安装“远程桌面连接”的过程。
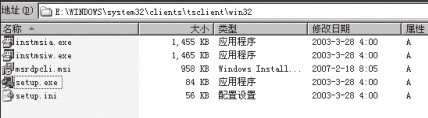
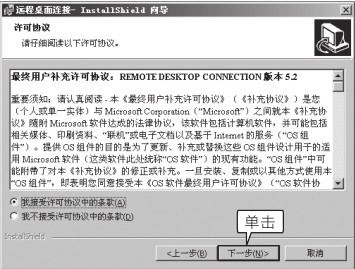
1 打开 Windows 2003 系统所在的分区,然后按照上述路径找到setup.exe,打开运行即可,如下图所示。
2 按照提示,单击【下一步】按钮继续,直至完成,如下图所示。
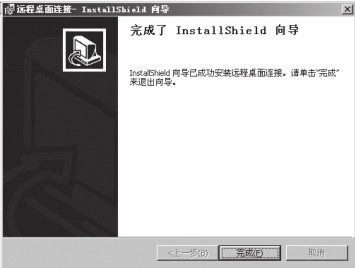
17.2.3 赋予用户通过终端服务登录的权限
在安装完远程桌面连接以后,需要赋予用户登录终端服务器的权限,否则用户将无法进行登录。
默认情况下只有系统管理员组用户(Administrators)和系统组用户(SYSTEM)拥有访问和完全控制终端服务器的权限,另外远程桌面用户组(Remote Desktop Users)的成员只拥有访问权限而不具备完全控制权。而在很多时候,默认的权限设置往往并不能完全满足用户的实际需求。因此还需要赋予某些特殊用户远程连接的权限,
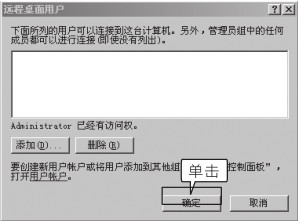
17.3 终端服务器的设置
终端服务器的设置主要包括5个方面,分别为服务器与客户机会话的加密、远程控制的设置、登录设置、权限设置、用户工作环境的设置。下面简要介绍这5个方面的设置。
单击【开始】▶【管理工具】▶【终端服务器配置】命令,在打开的【终端服务器配置\连接】页面中,再单击右键选择【RDP-Tcp】▶【属性】命令,会进入终端服务器的配置页面,如下图所
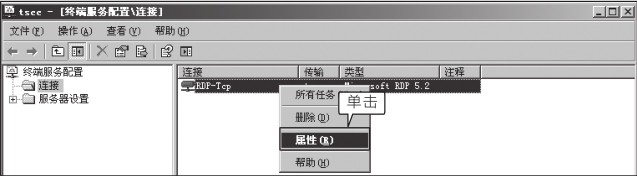
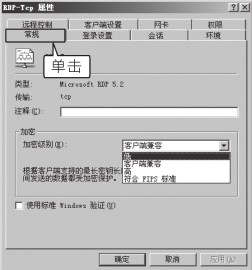
示。
17.3.1 服务器与客户机会话的加密
单击【常规】选项卡,然后选择加密级别,即可设置加密,如下图所示。
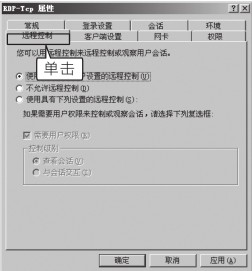
低——只加密客户端发往服务器端的数据,采用40或56位的密钥。
客户端兼容——双向加密客户端和服务器端的数据,采用40或56位的密钥。
高——双向加密客户端和服务器端的数据,采用128位的密钥。
符合FIPS标准——只加密客户端发往服务器端的数据,以客户端支持的最大加密强度进行加密。
17.3.2 远程控制的设置
单击【远程控制】选项卡,通过选择用户能否被远程控制,即可完成对远程控制的设置,如下图所示。

不允许远程控制——不允许控制其他客户端与服务器之间的操作。
使用具有下列设置的远程控制——可以对其他客户端与服务器之间的操作做一定的控制。
17.3.3 登录设置
单击【登录设置】选项卡,可以对用户登录服务器时是否输入用户信息进行设置,如下图所示。
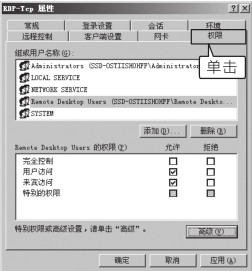
17.3.4 用户权限的设置
单击【权限】选项卡,可以添加要控制的用户或组,并对其设置权限,如下图所示。
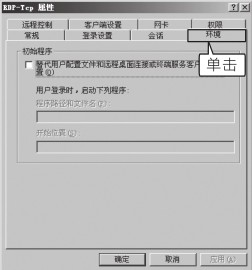
17.3.5 用户工作环境的设置
单击【环境】选项卡,开始对用户工作环境进行设置,如下图所示。在【环境】选项卡中,可以设置用户登录服务器时自动启动的应用程序,来替代用户的设定。
17.4 终端服务器的工作方式
本节视频教学录像:2分钟由于网络环境的特殊性,一台计算机可以根据不同的需要担任不同的角色。所以终端服务器的工作方式有两种,分别为客户端方式和服务器方式。当一台计算机需要从别的计算机获取服务时,就充当客户端的角色;当然,当计算机向外界提供服务时,就充当服务器的角色。简而言之,就是不同的角色决定不同的工作方式。下面就简要阐述这两种方式。
客户端方式:在该工作方式下,终端服务器作为TCP客户端,转换器上电时主动向平台程序请求连接。该方式比较适合于多个转换器同时向一个平台程序建立连接,这时候终端服务器就从别的服务器获取服务。
服务器方式:在该工作方式下,终端服务器作为 TCP 服务器端, 转换器在指定的 TCP 端口上监听平台程序的连接请求。该方式比较适合于一个转换器与多个平台程序建立连接,这时候终端服务器就向别的服务器提供服务。
所谓两种工作方式,其实就是在“连接”的两台终端服务器中,选择一个角色而已。读者理解了这句话,就能很好理解终端服务器的两种工作方式。
17.5 终端服务器的通信模式
本节视频教学录像:2分钟终端服务器的通信模式有三种,分别为虚拟串口通信模式、点对点通信模式和基于网络通信模式。在讲解这三种通信模式之前,先来了解什么是透明传输和串口通信。
透明模式首要的特点就是对用户是透明的,即用户意识不到防火墙的存在。要想实现透明模式,防火墙必须在没有IP地址的情况下工作,不需要对其设置IP地址,用户也不知道防火墙的IP地址。透明模式的防火墙就好像是一台网桥(非透明的防火墙好像一台路由器),网络设备(包括主机、路由器、工作站等)和所有计算机的设置(包括IP地址和网关)无须改变,同时解析所有通过它的数据包,既增加了网络的安全性,又降低了用户管理的复杂程度。
所谓串口就是串行接口的简称,串行接口是一种可以将接收来自CPU的并行数据字符转换为连续的串行数据流发送出去,同时可将接收的串行数据流转换为并行的数据字符供给CPU的器件。而串口通信是指外设和计算机间,通过数据信号线 、地线、控制线等,按位进行数据传输的一种通信方式。
17.5.1 虚拟串口通信模式
所谓虚拟串口通信,就是在操作系统中安装一个驱动软件,让操作系统以为有一个物理上的串口能够操作和通信,但是这个串口在物
理上并不存在。这个虚拟串口的数据来源可以是来自网络上的,或者是来自文件的,或者是来自其他物理设备然后被软件转发到这个虚拟串口上的。
虚拟串口通信模式:该模式下,一个或者多个转换器与一台计算机建立连接,实现数据的双向透明传输。由计算机上的虚拟串口软件管理下面的转换器,可以实现一个虚拟串口对应多个转换器,N个虚拟串口对应M个转换器(N≤M)。该模式适用于串口设备由计算机控制的485总线或者232设备连接。
17.5.2 点对点通信模式
点对点通信模式:该模式下,转换器成对的使用,一个作为服务器端,一个作为客户端,两者之间建立连接,实现数据的双向透明传输。该模式适用于将两个串口设备之间的总线连接改造为TCP/IP网络连接。
17.5.3 基于网络通信模式
基于网络通信模式:该模式下,计算机上的应用程序基于
SOCKET协议编写了通讯程序,在转换器设置上直接选择支持
SOCKET协议即可。SOCKET是一种网络编程技术,在很多的软件和网站中都有应用,读者如果有兴趣的话可以上网自学。
17.6 终端服务器的管理
本节视频教学录像:4分钟终端服务器的管理主要是两个方面,分别是远程控制和安装应用程序。所谓远程控制就是使用别的计算机来远程操作服务器,来管理服务器资源,很多公司和机构就是采用这种方式来管理服务器的。安装应用程序是为了满足用户的各种需求,也是为了更好地管理服务器。下面详细讲解这两方面的内容。
17.6.1 远程控制
在讲解远程控制之前,先了解“会话”的概念。会话就是终端客户机与终端服务器之间建立的连接。简而言之,就是两台计算机进行通信。远程控制就是在客户端用管理员账户进行登录,并管理服务器资源的操作,下面介绍如何建立远程控制。
1 赋予管理员远程登录的权限,右击【我的电脑】图标,按照路径“管理-本地用户和组-组”找到 Remote Desktop Users 并双击 , 会出现如下图(左)所示的界面。可以看到图中已有两个用户,单击【添加】按钮。
2 弹出【选择用户】对话框,将管理员用户添加至Remote Desktop Users组中,单击【确定】按钮,如下图(右)所示。这样就赋予了管理员远程登录服务器的权限。
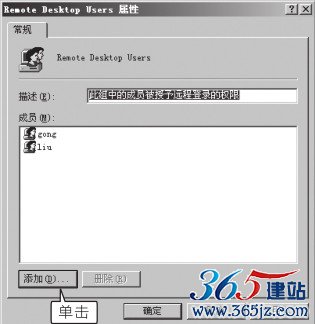
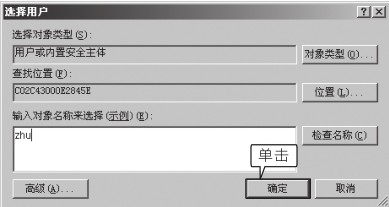
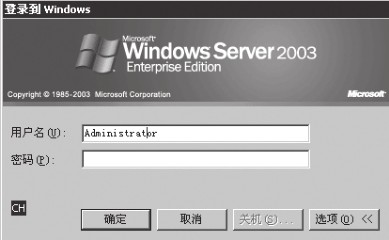
3 打开Windows系统的远程桌面连接,输入服务器的IP地址进行连接即可。如下图所示,输入管理员账号和密码即可登录。
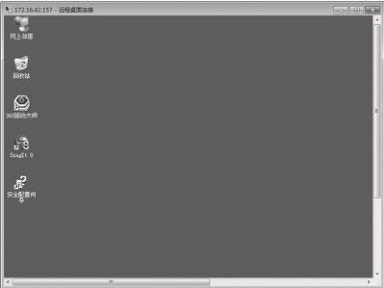
通过以上操作步骤就可以让管理员所在的客户端控制服务器了,完成远程控制的建立。
说明如果遇到类似“由于账户限制你无法登录”的提示,这是由于所使用的登录账号的密码为空,并且所要登录的远程计算机中的“组策略”禁止空密码用户通过网络登录引起的。只要修改该配置即可,一种方法是在远程计算机上启动“组策略编辑器”(开始-运行 -GPEDIT.MSC),在“Windows 设置 - 安全设置 - 本地策略 - 安全选项”中找到“使用空白密码的本地账户只允许进行控制台登录”,将其设置为“已停用”就可以了;另一种方法则是把所使用的登录账号设置为非空密码。
17.6.2 在终端服务器上安装应用程序
安装应用程序的方法如下。
1. 利用change user命令
01 change user/install02 change user/execute
change user/install:禁止 .ini 文件映射到主目录。读取所有的 .ini 文件,并写入系统目录。在终端服务器上安装应用程序时,必须禁用 .ini 文件映射。
change user/execute:允许 .ini 文件映射到主目录。这是默认设置。
在安装应用程序之前,使用 change user/install 在系统目录中创建应用程序的 .ini 文件。这些文件作为用户特定 .ini 文件的主副本使用。在安装应用程序之后,使用 changeuser/execute 恢复为标准 .ini文件映射。
2.利用“控制面板”内的“添加/删除程序”
Microsoft已经为一些应用程序编写了所谓的“应用程序兼容性命令文件”,如Microsoft Office 95、Microsoft Office 97 等,这些命令文件位于终端服务器的 % system root %\Application CompatibilityScripts\Install 文件夹内。只要运行相应的命令文件,它就会自动修改应用程序,使其更加适合于终端服务器的共享应用。
技巧:解决认证限制
用Windows Server 2003做服务器的人都知道其安全性能比以前的Windows版本高出很多,但是也带来很多麻烦,其中终端授权就是一例。在Windows Server 2003中服务器最重要的远程管理“终端服务”居然要求授权,要许可证,否则120天过期需要购买授权。这是让管理员们非常郁闷的事情,其实这个问题可以得到很好的解决,通过如下操作即可解除该认证限制。
在Windows Server 2003上首先开启终端服务,然后依次执行【控制面板】▶【添加删除程序】▶【添加/删除Windows组件】命令,在【Windows组件向导】窗口的【组件】列表下取消对【终端服务器】和【终端服务器授权】复选框的选中,然后单击【下一步】按钮删除这两个系统组件。在删除完成后,系统会提示重新启动计算机,这时候千万不要重启一定要单击【否】按钮,否则操作就前功尽弃了。
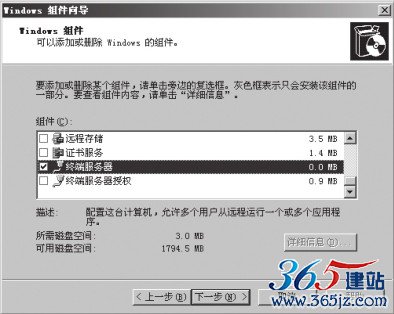
然后右键单击【我的电脑】图标选择【属性】命令,依次单击定位到【远程】▶【远程桌面】 对话框,选中【启用这台计算机上的远程桌面】复选框,之后会得到提示,单击【确定】按钮应用即可。现在,重新启动计算机大功告成,不用任何第三方破解软件轻松破解了Windows Server 2003的终端服务器许可。
如对本文有疑问,请提交到交流论坛,广大热心网友会为你解答!! 点击进入论坛

