找不到引导分区 启动分区不存在 怎么创建efi系统分区
近两年出来的的电脑不管是新台式机还是笔记本电脑,绝大多数是uefi主板,要采用对应的硬盘分区是gpt格式的,所以我们一定要记得采用efi引导对应的分区类型一定是gpt分区,EFI分区是GPT磁盘分区表里面的一个必要分区,是独立于系统之外的分区,即使系统崩溃了,里面的文件也不会丢失,它的格式可以是FAT16/FAT32两种,前者速度更快后者支持的文件大小可以接近4GB。当然除非有特殊情况,例如在里面安装个维护的系统例如Linux,否则没有必要设置如此的容量。那么想要单独创建EFI分区那么首先是要将磁盘转换成为GPT分区表。这里介绍一下它的简单的创建过程。
相关推荐及注意事项:
1、如果是新机型,我们在用uefi+gpt引导安装win7 64位系统时一定要注意进行bios相关设置,比如:关闭“安全启动”、开启兼容模式等。
2、uefi启动盘:U盘启动盘制作工具(PE特点:1,绝无捆绑任何软件的启动盘。2,支持PE自动修复UEFI+GPT引导。3,支持LEGACY/UEFI双引导。4,一键装机自动注入nvme m.2驱动)怎么制作u盘启动|u盘启动制作工具详细教程
3、怎么制作uefi和legacy双启动的u盘启动盘?4、华硕主板UEFI+GPT怎么安装win10系统5、uefi+gpt引导怎么安装win7 64位系统6、uefi boot是什么?BIOS中怎么设置uefi boot引导模式
efi系统分区步骤:(采用efi引导一定要改为GPT分区,否则安装完后找不到引导进入不了系统)
1、选择U盘启动盘进入PE后,在桌面上运行DiskGenius分区工具,点击菜单栏的【硬盘】,选择【转换分区表类型为guid格式】,然后保存更改,如下图所示;


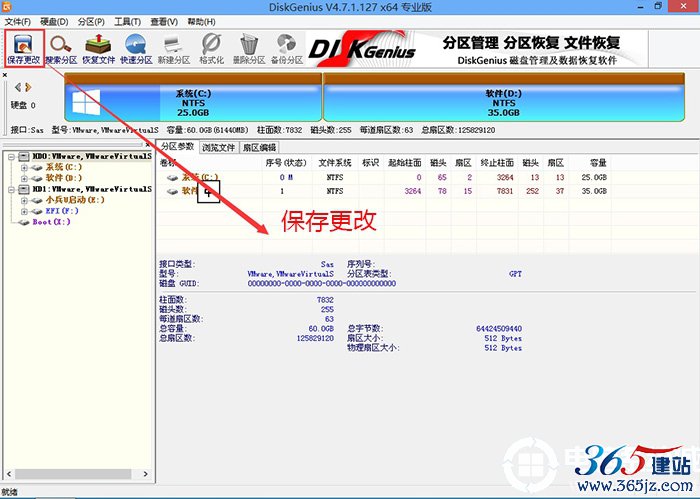
2、然后选择要分区的硬盘,点击上面【快速分区】,如下图所示;
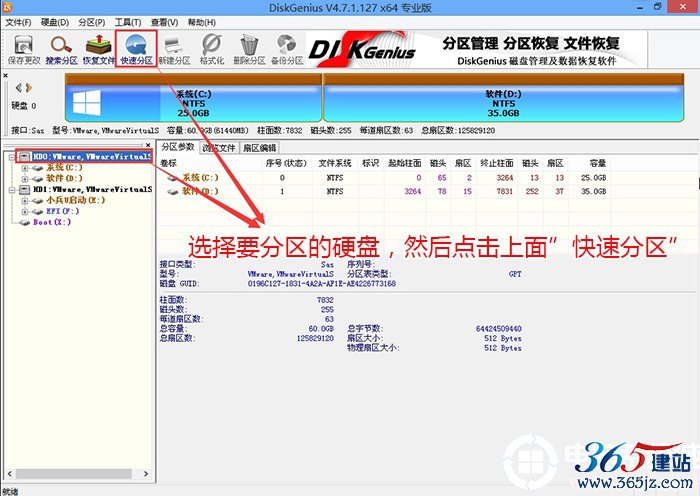
3、在弹出的【快速分区】界面,我们这里选择好分区的类型GUID和分区的个数以及大小,这里一般推荐C盘大小大于60G比较好,然后注意如果是固态硬盘要进行4K对齐,如下图所示;
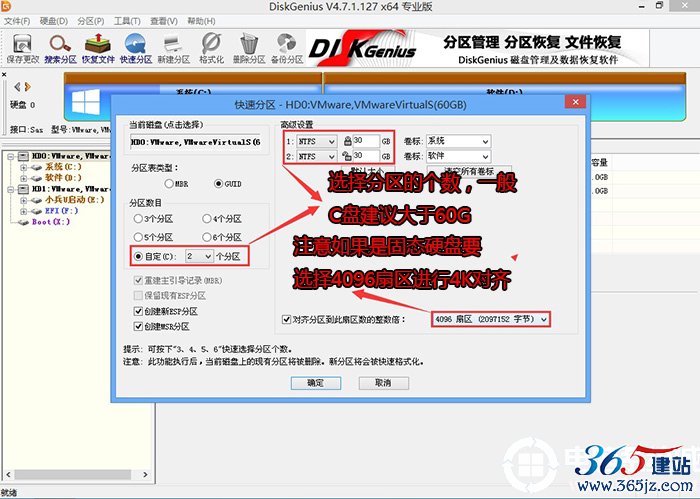
4、分区完成后可以看到ESP和MSR分区代表efi分区完成,我们就可以按平常方法安装系统了,如下图所示;
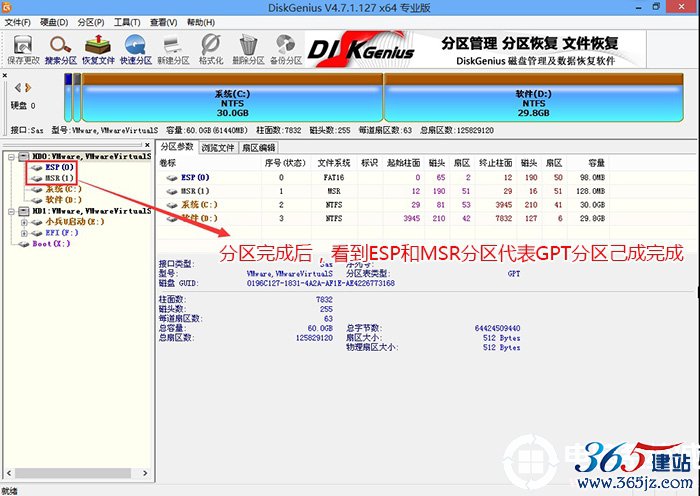
如对本文有疑问,请提交到交流论坛,广大热心网友会为你解答!! 点击进入论坛

