1.7 为网站增加企业级数据库应用—安装SQL Server
Access一般被认为是轻量级的数据库解决方案,在有大量数据时,使用Access数据库查询和操作数据会变得很慢,这时就需要使用大型的数据库解决方案。
通过ODBC和ADO(ASP访问数据库的两种技术),ASP可以搭配使用多种数据库,包括SQL Server、MySQL、Oracle等,但是一般是搭配Microsoft SQL Server来使用的。
截至本书出版之时,Microsoft SQL Server的最新版本是SQL Server 2005,这里就来讲解如何安装SQL Server 2005。
放入SQL Server 2005的安装光盘,如果没有这个安装光盘,也可以在微软的网站上下载相应的学习版来使用,光盘自动运行后,会出现许可协议窗口,在此阅读并确认许可协议,安装程序将会自动进行一些安装的准备工作,在完成这些工作后,就会进入安装向导,如图1.30所示,
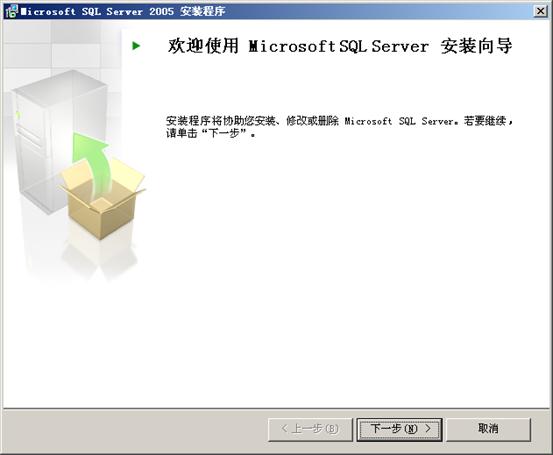
图1.30
安装向导运行后,点击“下一步”按钮,就会进入一个系统配置检查的部分(如图1.31所示),这里也体现了SQL Server 2005的人性化。
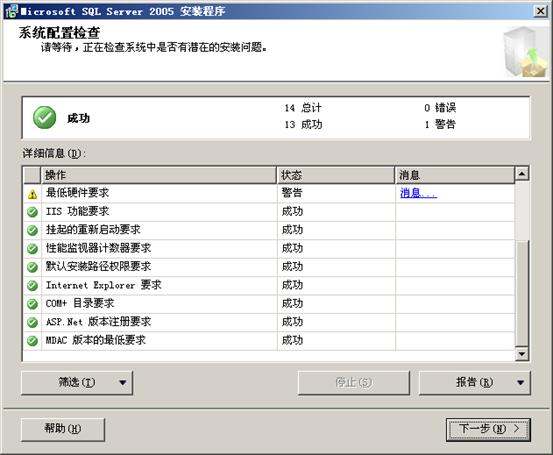
图1.31
如果在系统配置检查中出现了例如.Net Framework或者MDAC版本过低等情况,会提示用户下载相应的组件包进行安装,当条件符合,则会继续进入注册信息填写界面,和大多数软件类似的,在该界面中填写姓名和公司等个性化信息,并填写产品序列号以便注册,如图1.32所示。
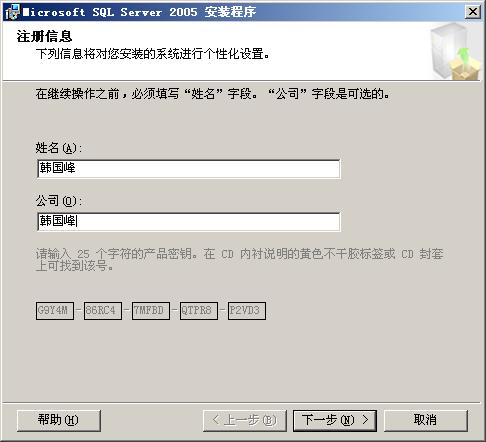
图1.32
填写并验证完毕产品密钥后,将进入组件选择的界面,由于我们仅需要数据库支持和管理工具,因此选中“SQL Server Database Services”以及“工作站组件、联机丛书和开发工具”。这里其他几项例如数据库分析服务、智能化服务等一般用于高级的数据分析和数据挖掘,因此我们不需要安装。这个过程如图1.33所示。
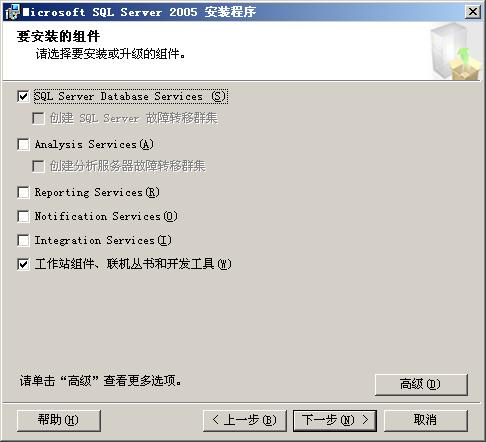
图1.33
而后程序进入设定SQL Server实例名的设定,一般选择“默认实例”即可,如图1.34所示,如果当前要安装的计算机上还存在其他的SQL Server版本,则最好选择“命名实例”并且输入一个实例名,以便区分各个SQL Server服务,当然,如果定义了实例名,在连接数据库时还需要指定实例名,例如如果我们填写了“myServer”,则在连接数据库时需要指定“localhost/myServer”。
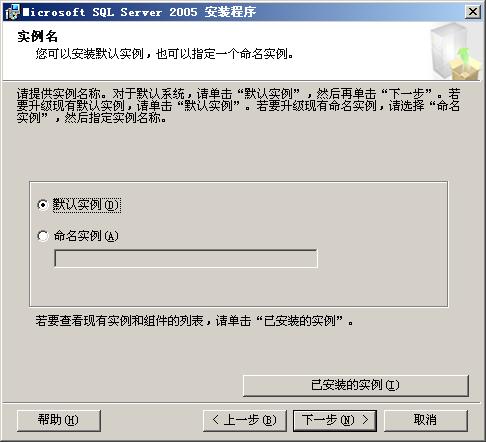
图1.34
而后程序就会进入实际的安装过程,在安装过程中会详尽的显示安装进度的各个信息,如图1.35所示,视计算机的配置,经过十分钟到三十分钟,整个安装过程即可完毕。
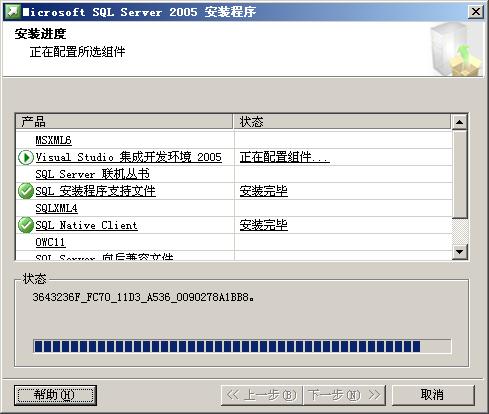
图1.35
如对本文有疑问,请提交到交流论坛,广大热心网友会为你解答!! 点击进入论坛

