1.4 新建一个网站—IIS的相关配置
IIS的配置是通过运行IIS管理器来进行的。
单击“开始”,在开始菜单中选择“管理工具”→“Internet信息服务(IIS)管理器”,打开“Internet信息服务(IIS)管理器”,如图1.4所示。
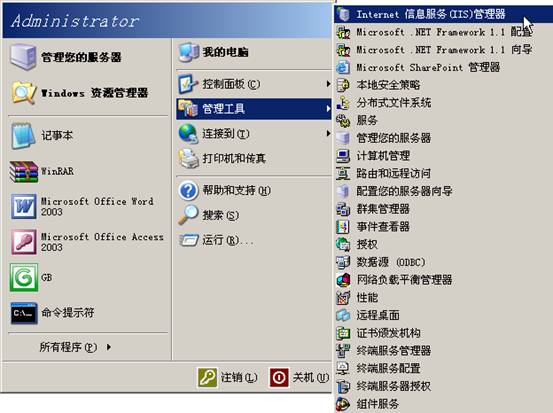
图1.4
首先我们需要新建一个网站,在打开的“Internet信息服务管理器”左侧的栏目树中,右键单击“网站”,选择“新建”→“网站”,如图1.5所示:

图1.5
这时会打开“网站创建向导”,在“网站创建向导”中首先需要输入“网站描述”,网站描述用于管理员标识网站以方便在服务器上存在多个站点的情况下快速区分,如图1.6所示。

图1.6
这里我们输入“我的第一个ASP站点”作为网站描述,而后点击“下一步”,此时要求输入网站的IP地址、端口和主机头信息。
IP地址是服务器在互联网上的一个访问路径,这里由于是在本机测试,因此我们将IP地址设定为“127.0.0.1”,这个IP地址是始终指向本机的。如果服务器是在互联网上真实的提供服务的网站服务器,那么此处就需要填写网站服务器的IP地址。同时我们可以看到,这里的默认值是“(全部未分配)”,这表示所有发送到这个服务器的请求都将传送到这个站点。
端口是网站服务器对外的一个“门”,对于HTTP服务来说,默认的端口是80。如果修改了这个端口号,则用户在访问网站的时候,还需要在网站域名后加上端口号来进行一个显式的端口声明,例如:http://www.hanguofeng.com:81,则说明是要访问www.hanguofeng.com这个服务器的81端口。
主机头是实现网站域名绑定的地方,例如我们如果需要绑定www.hanguofeng.com这个域名到当前的网站,则可以在主机头处设置为“www.hanguofeng.com”。
看到这里,你可能有些困惑,到底这些是干什么的,为什么要在这里设置IP地址、端口和主机头,而不是将域名直接指向网站并访问,就可以直接完成。
这些选项配置,主要是为了实现在一个服务器上拥有多个IP地址或者放置多个网站而存在的。
一个服务器上存在多个IP地址的情况并不少见,如果服务器上安装了多块网卡,那么一般此服务器拥有多个IP,通过给在一个服务器的不同的站点绑定不同的IP地址,可以实现一个服务器上放置多个站点。
那么,由于我国IP资源并不是十分充足的,如果想在一个服务器上放置多个网站,但是只有一个IP,那么应该怎么样处理呢,这时有两种解决方法,给不同的网站分配不同的端口和不同的主机名可以实现。
给不同的网站绑定不同的端口,好比在一间大房子打开多扇小门,每扇小门都通往一个小房间,当有访问者来的时候,则可以通过不同的门来进入不同的小房间。
但是这种方法并不完美,他需要访问者了解每一个在服务器上的网站所绑定的端口,也就是说,访问者必须知道他访问的门的门牌号,这是非常麻烦的。此时就可以采用主机头的方法来完成这项工作。
主机头相当于在一个大的房间内划分了多个小房间,他们只有一扇统一对外的门,但是每一个小房间都有一个好记的名字(域名),访问者只需要说明要进入的门的名字,IIS就会自动将其分配到相应的小房间内。
说了这么多,再回到我们的配置中来,在这一步中,我们给网站的IP地址设定为127.0.0.1,端口保持默认的80,由于是在本机调试网站,因此我们不绑定域名,即,主机头处留空,如图1.7所示。

图1.7
填写完毕并点击“下一步”按钮,将进入“网站主目录”配置,这个配置的含义是告诉IIS,你的ASP网页文件存放在哪个目录中,这里在我的计算机上,演示用的ASP文件存放在了E盘的“示例源码”文件夹下,那么这里的路径就是“E:\示例源码”,如图1.8所示。
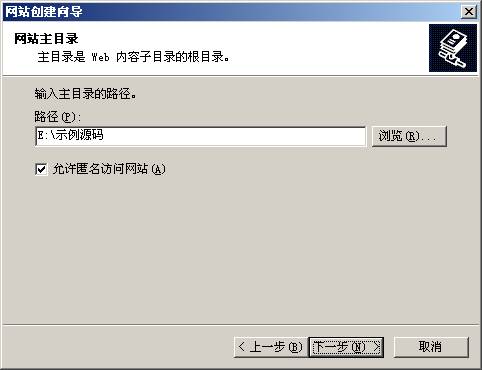
图1.8
[NextPage]最后我们将进入“权限配置”,权限配置是在服务器上设置ASP脚本执行所拥有的操作权限,如果这里设置不当,将影响到服务器的安全。由于我们是进行文件调试,因此这里选中“读取”、“运行脚本”和“浏览”,如果是在实际的网站服务器上,应当只勾选“读取”。以避免居心不良的用户通过已经开启的“浏览”获得服务器上的文件列表,如图1.9所示。
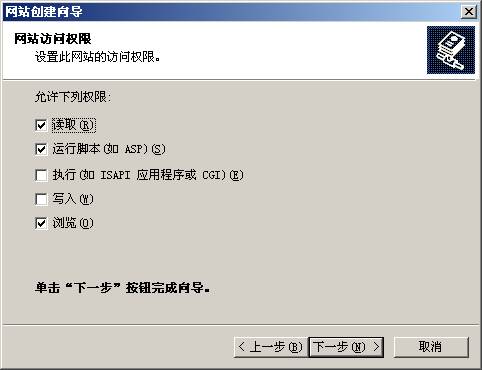
图1.9 配置网站访问权限
当完成后,在IIS管理器中可以看到如图1.10所示的界面。

图1.10 在IIS管理器中查看站点
如果你所使用的系统和我一样,是Windows Server 2003的话,那么在此版本Windows Server 2003所附带的IIS 6中,还需要额外的开启对于ASP扩展的支持。
请点击在IIS界面左部的管理树中的“Web服务扩展”,打开“Web服务扩展”配置。这是我们可以看到“Active Server Pages”的扩展是被禁止的,如图1.11所示。点击“Active Server Pages”,而后点击左面的“开启”按钮,开启对ASP扩展的支持。
![]()
![]()
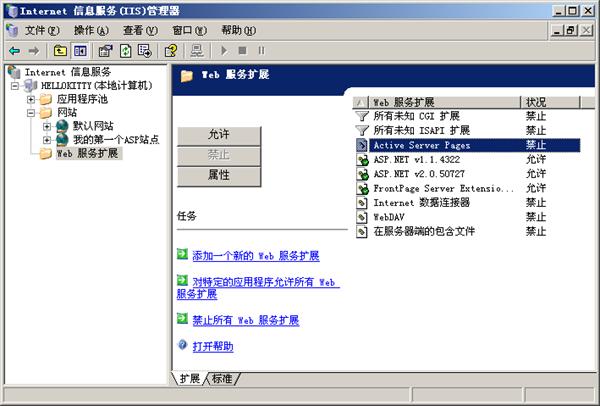
图1.11
这时我们就已经迈出了学习ASP的第一步—已经成功的新建了一个ASP网站。
为了测试这个网站是否可以成功的解析ASP,我创建了一个ASP页面来进行测试,他的代码如下:
<%
Dim sString
sString = "这是我的第一个ASP网页"
Response.Write(sString)
%>
这段代码你在现在还不必了解它的具体含义,我可以告诉你,他的功能是在页面中显示“这是我的第一个ASP网页”字样。将这个文件保存为helloworld.ASP,并保存在我们在前面配置时配置的站点根目录下。这是我们来打开IE浏览器,在地址栏中输入http://127.0.0.1/helloworld.asp,这时你应该已经看到了如图1.12所示的页面。
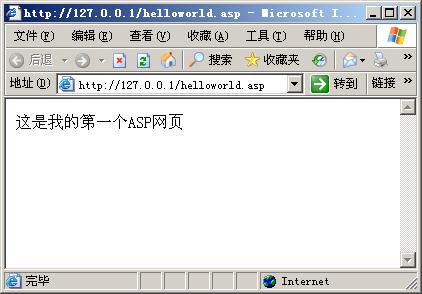
图1.12
如对本文有疑问,请提交到交流论坛,广大热心网友会为你解答!! 点击进入论坛

